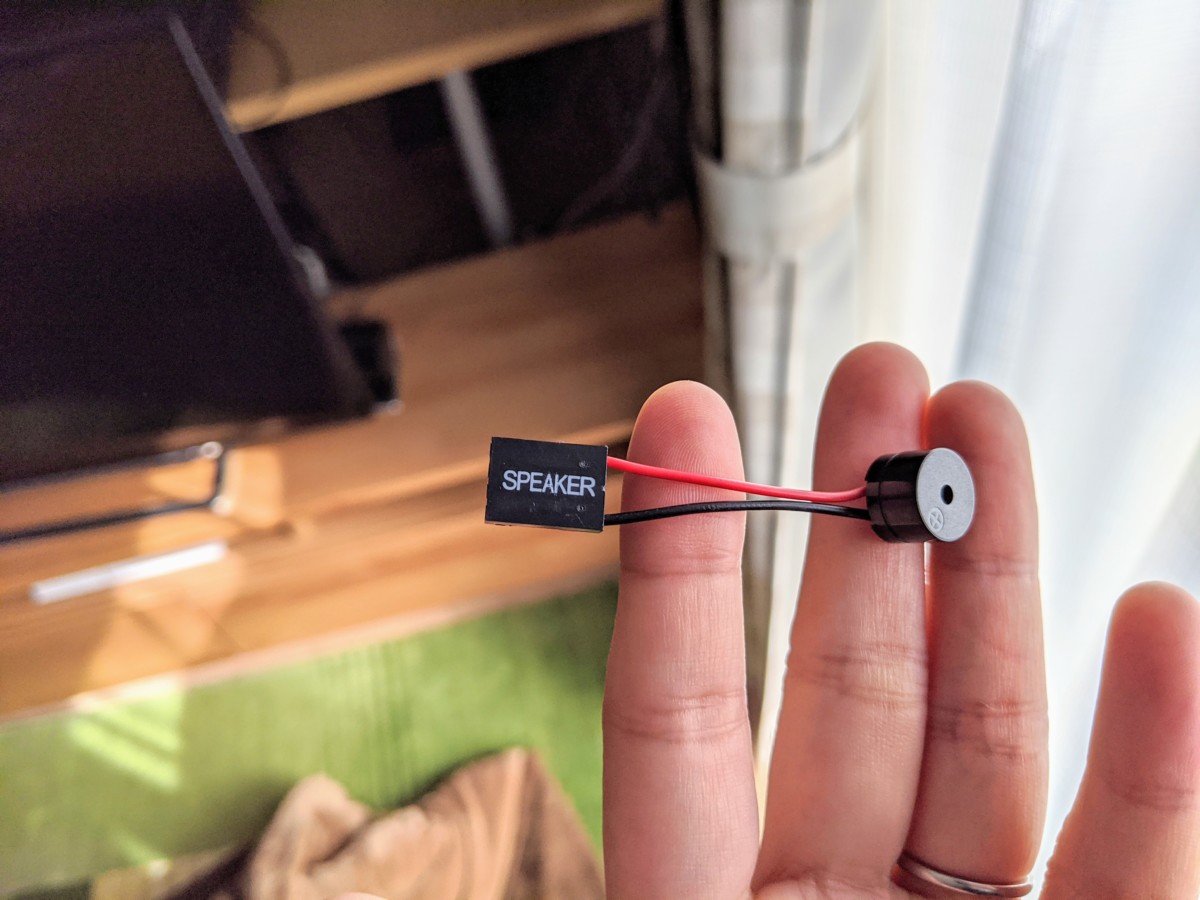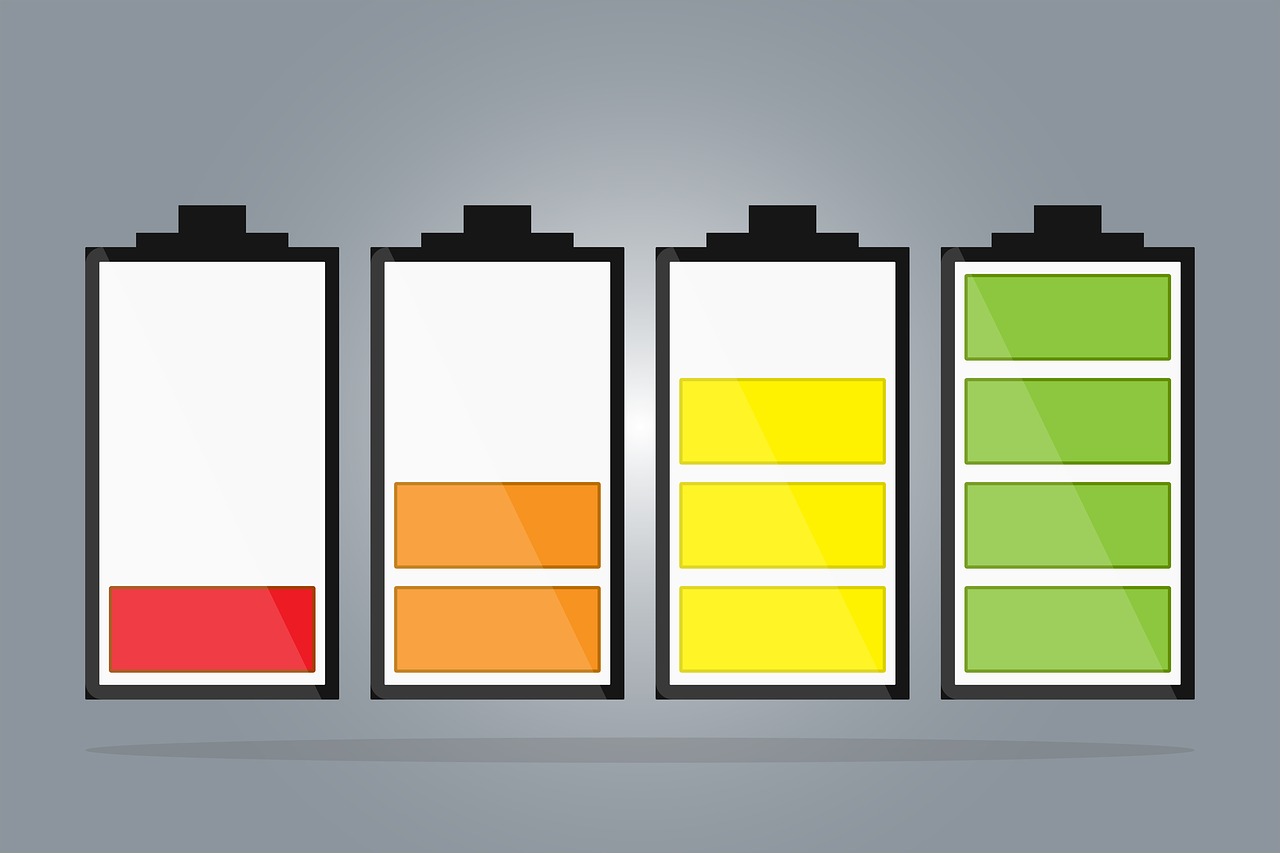ペンタブレットは慣れるまで大変で、思うようにイラストが描けるまで時間かかったりしませんか?
紙に描くように絵を描くには「液晶タブレット」が必要ですが、パソコン本体が買えるくらい高価ですよね。
プロ向けまではいかなくとも「趣味の範囲でパソコンで絵を描きたい」という場合、
Surfece Penを用意すれば、Surface Proが液晶タブレットの感覚で絵も描けるパソコンに変わります。
 エジサモ
エジサモSurface Pen使って良かったことをまとめました ♪
1.アップデートで進化したSurface Penの追従性能。


2018年8月のアップデートでSurface Penの描きやすさが大幅にアップしました。
アップデート前は「思ったところにポインタがこない」というイラストを描くのに致命的な問題があったんです。
私も苦労していて、「正直オススメはできないな」というのが正直な感想でした。
アップデートを適用したあとは、これが見事になくなっていたんですね。ビックリです。
思ったようにペンを走らせることができず、モヤモヤすることもなくなりました。
2.Surface Penボタン押し込みのショートカットが便利


ペンのうしろ側にあたる消しゴムの部分が「ショートカットボタン」になっています。
ここを押すと、便利なショートカット(アプリ呼び出し)が使えます。
- 「シングルクリック」
- 「ダブルクリック」
- 「長押し」
の3パターンにそれぞれ登録できます。
お気に入りのアプリ起動をペンを持ったままワンボタンで行えるのは便利でした。
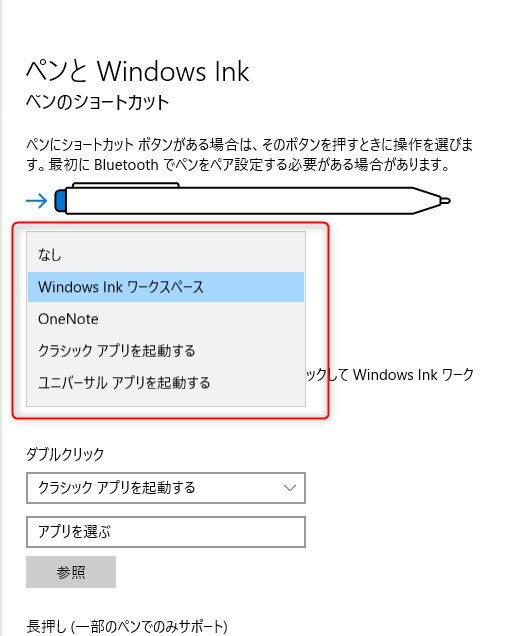
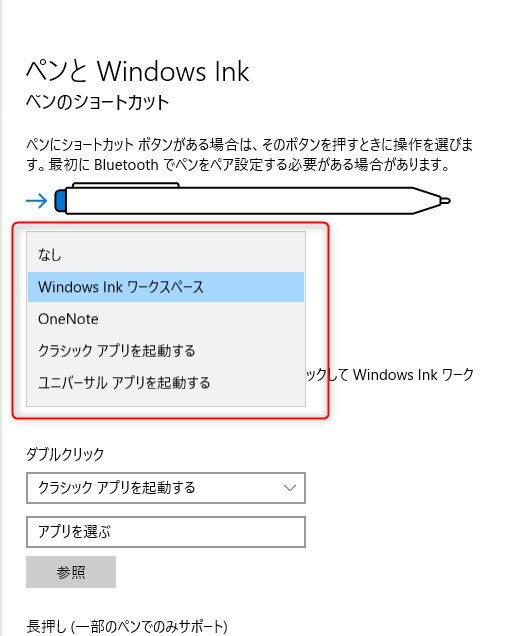
Windows link ワークスペース
画面に文字を描いて保存したり、メモを取れたりするWindowsでペンを活用するときの基本機能です。
ユニバーサルアプリを起動する
Windows標準アプリの「Grooveミュージック」、「電卓」などを指定できます。
クラシックアプリを起動する
インストールしたアプリケーションを設定したいときは、クラシックアプリを起動するを選んで、exeファイルを指定します。
3.Surface Penの持ち具合は鉛筆の感覚


ペン自体が「鉛筆を意識したデザイン」になっています。
全体は丸みをおびていますが、スイッチ面は平らに切り取られています。
ペン先も波打った模様が入っており、鉛筆を想像させるデザインになっています。
ふだん鉛筆でイラストを描くかたは違和感なく使えるとおもいますし、
- 手の小さい方
- 太いグリップが苦手な方
ほどSurface Penがしっくりくると思います。
4.本体側面にマグネットでSurface Penがピッタリ密着
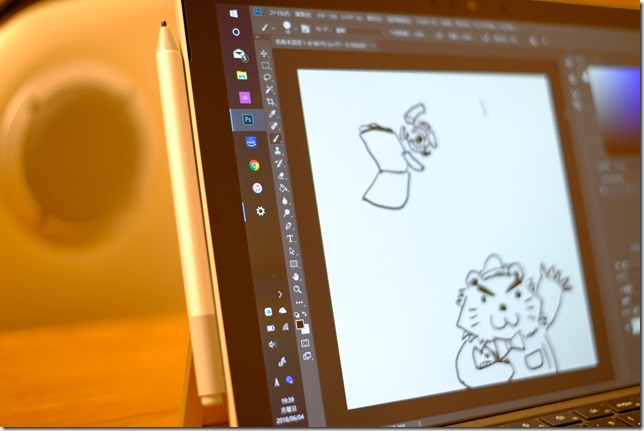
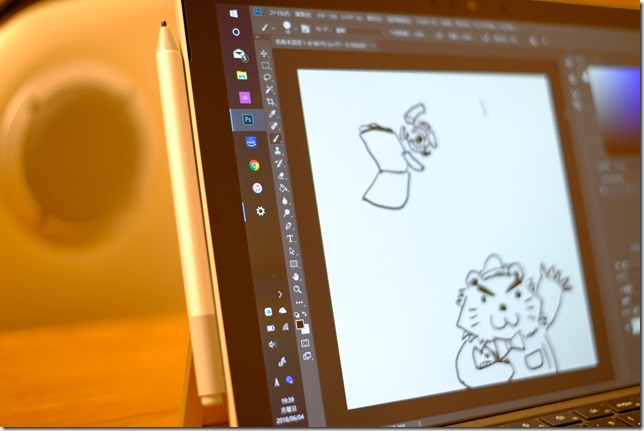
ペンを使わないときは本体の横につけておくことができます。
磁石が思った以上に強力で、ツルツルした机の上であれば本体も一緒に引っ張れるほど強力に付きます。
持ち運びにも安心です。
5.おわりに


Surface ProにSurface Penを加えることで、あっという間にイラストが描けるパソコンに変身できます。
ペン1本でSurface Proの世界が大きく広がるので、ぜひ使ってみてくださいね。