Surface Proを自宅で使う場合、「ちょっと画面が小さいな」と思うこともありますよね。
そんなときは外部モニターをつないでデュアルディスプレイにすると一気に作業スペースを拡張できます。
一番かんたんなやり方は「変換タイプの映像ケーブルでつなぎ、ディスプレイ設定をするだけ」です。
- 必要な映像ケーブル
- Windowsのディスプレイ設定
も解説していますので、よかったら参考にしてください。
映像出力端子をチェック
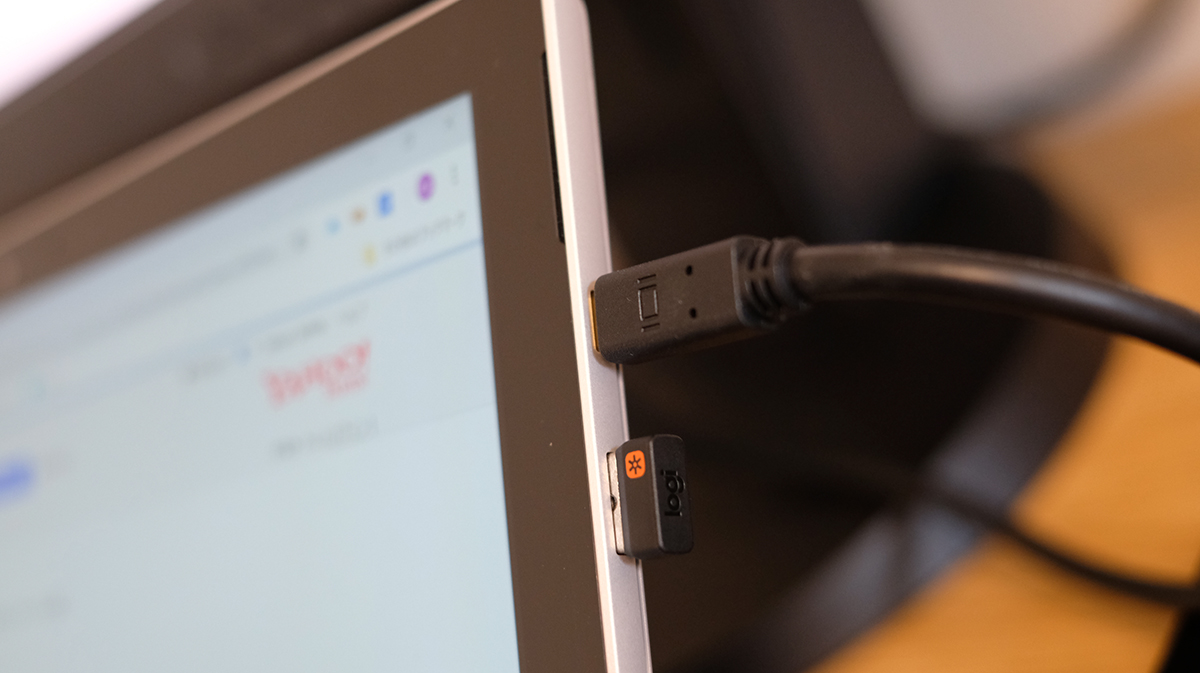
ケーブルを準備する前に、「映像出力端子の形状」をチェックします。
映像出力端子はSurface Pro本体の「側面」にあり、モデルによって異なっているので注意してください。
▼ モデルごとの映像出力端子一覧
| モデル | 映像出力端子 |
|---|---|
| Surface Pro 7 / 8 / 9 | USB-C |
| Surface Pro 4 / 5 / 6 | Mini-DisplayPort |
必要な映像ケーブル

元先の形状が異なる変換タイプの映像ケーブルを使って、本体とモニターをつなぎます。
写真のような感じのケーブルです。
『 HDMI 』や『 DisplayPort 』に変換するタイプのケーブルは音声信号も伝送できるため、モニターのスピーカーもちゃんと使えますよ。
Surface Pro 7 / 8 / 9(本体側:USB-C)
▼ HDMIに変換する
▼ DisplayPortに変換
Surface Pro 4 / 5 / 6(本体側:Mini-DisplayPort)
▼ HDMIに変換
▼ DisplayPortに変換
Windows側のディスプレイ設定
 エジサモ
エジサモSurface Proとモニタをケーブルで繋いだら、Windowsの設定をしていきましょう。
「スタート」→「設定」を選びます。
「システム」を選ぶと、「ディスプレイ」項目が表示されます。
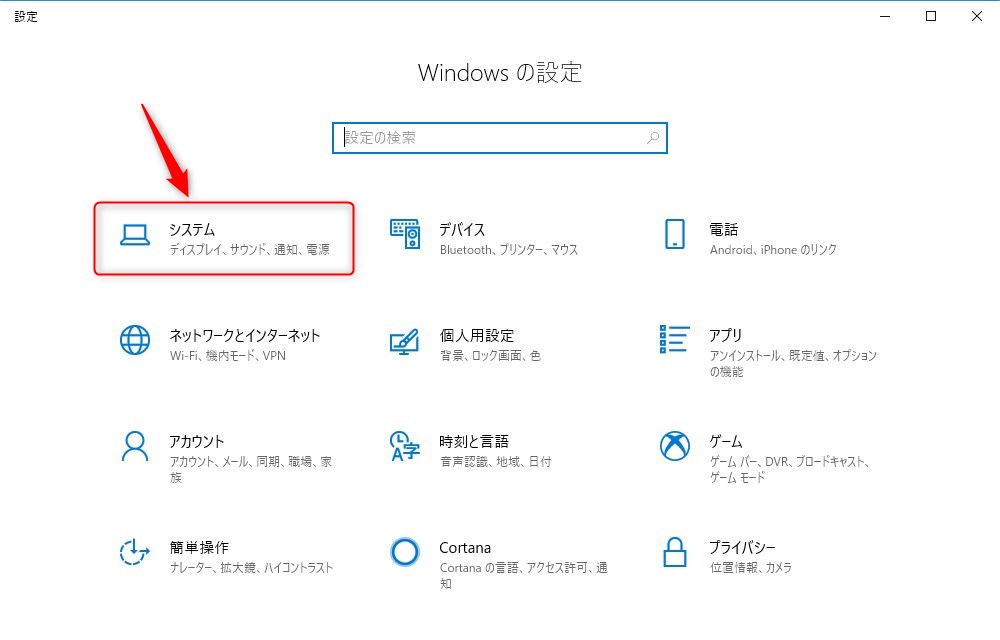
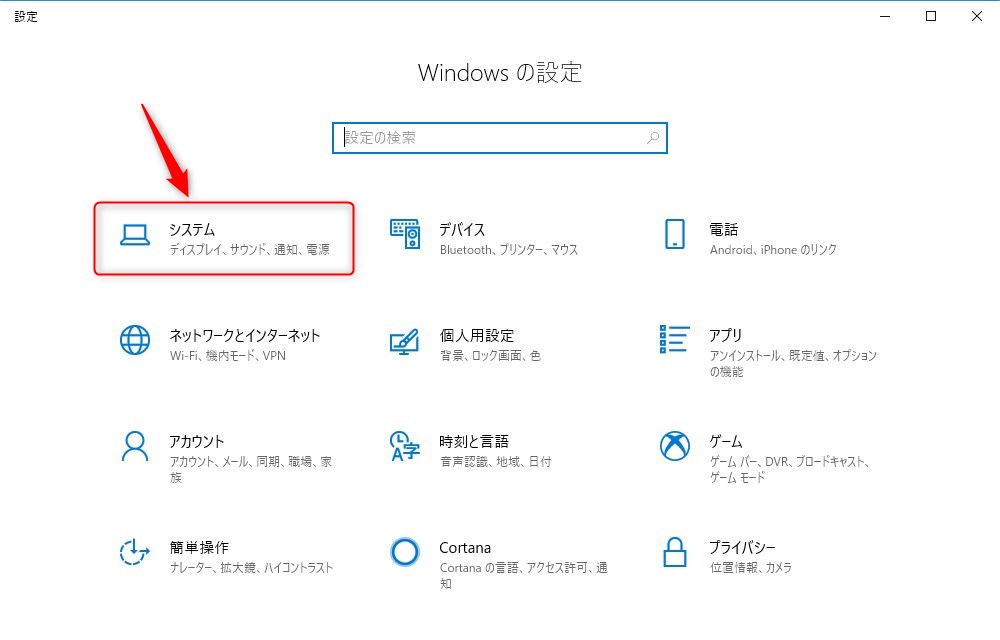
「複数のディスプレイ」から「表示画面を拡張する」を選択します。
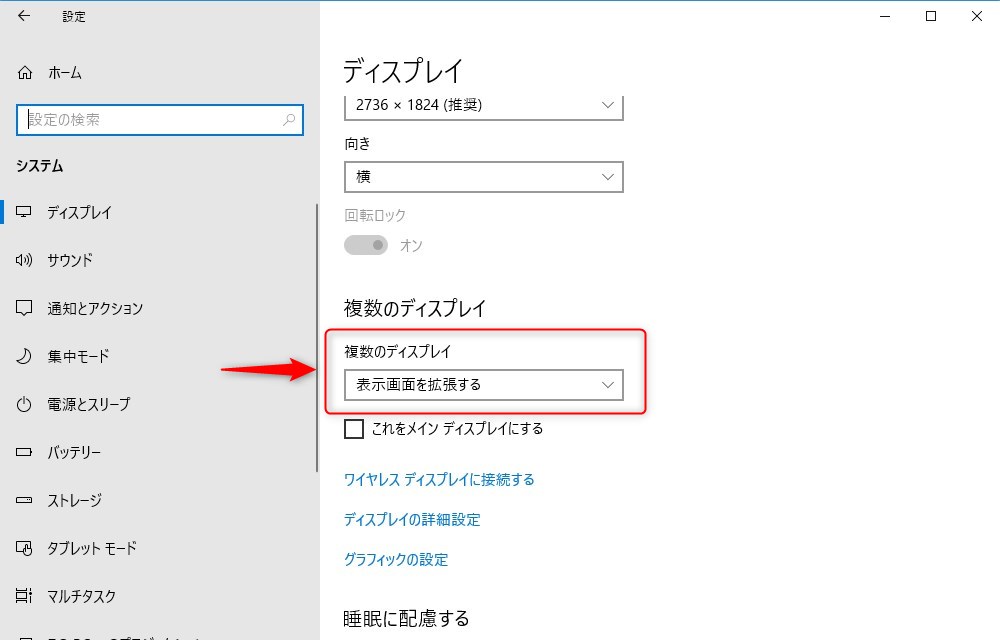
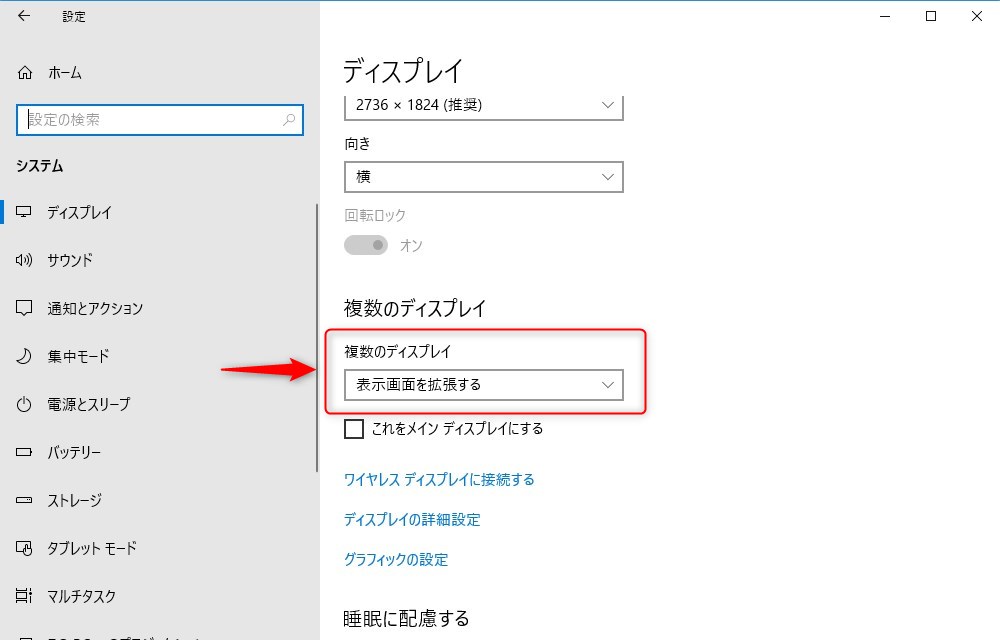
「ディスプレイの選択と整理」に「2」というモニタアイコンが追加されています。
ドラッグ&ドロップで上下左右好きな場所に移動させてください。
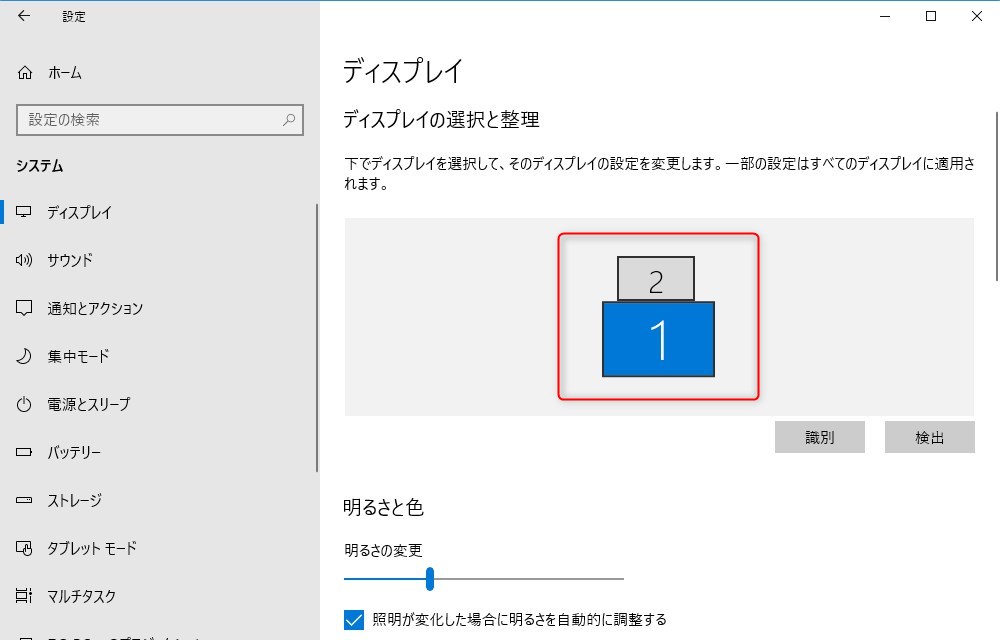
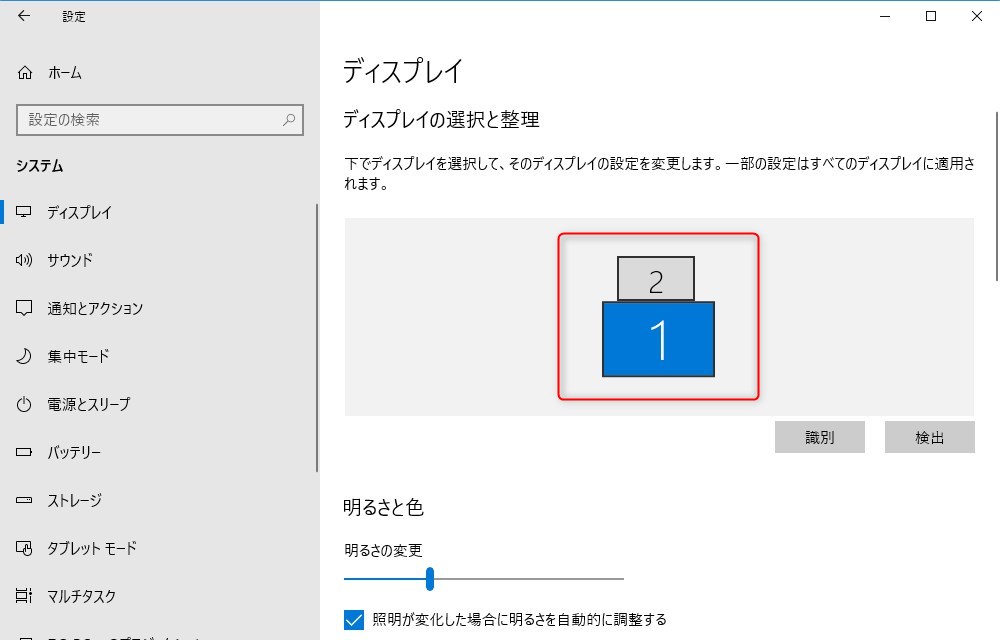
外部モニタの方をメイン画面にしたい場合
おわりに
Surface Proをデュアルディスプレイ化すると
- たくさんの情報が1度に見れる
- ウィンドウの拡大縮小やスクロールの手間が減る
といった利点があるので、小さい画面より作業が楽になります。
また、Suface Penがあれば本体をノート代わりに使うこともできるため、メモ取りも楽になるという利点もあります。
モニタと変換ケーブル1本用意すればすぐにできますので、ぜひやってみてください。

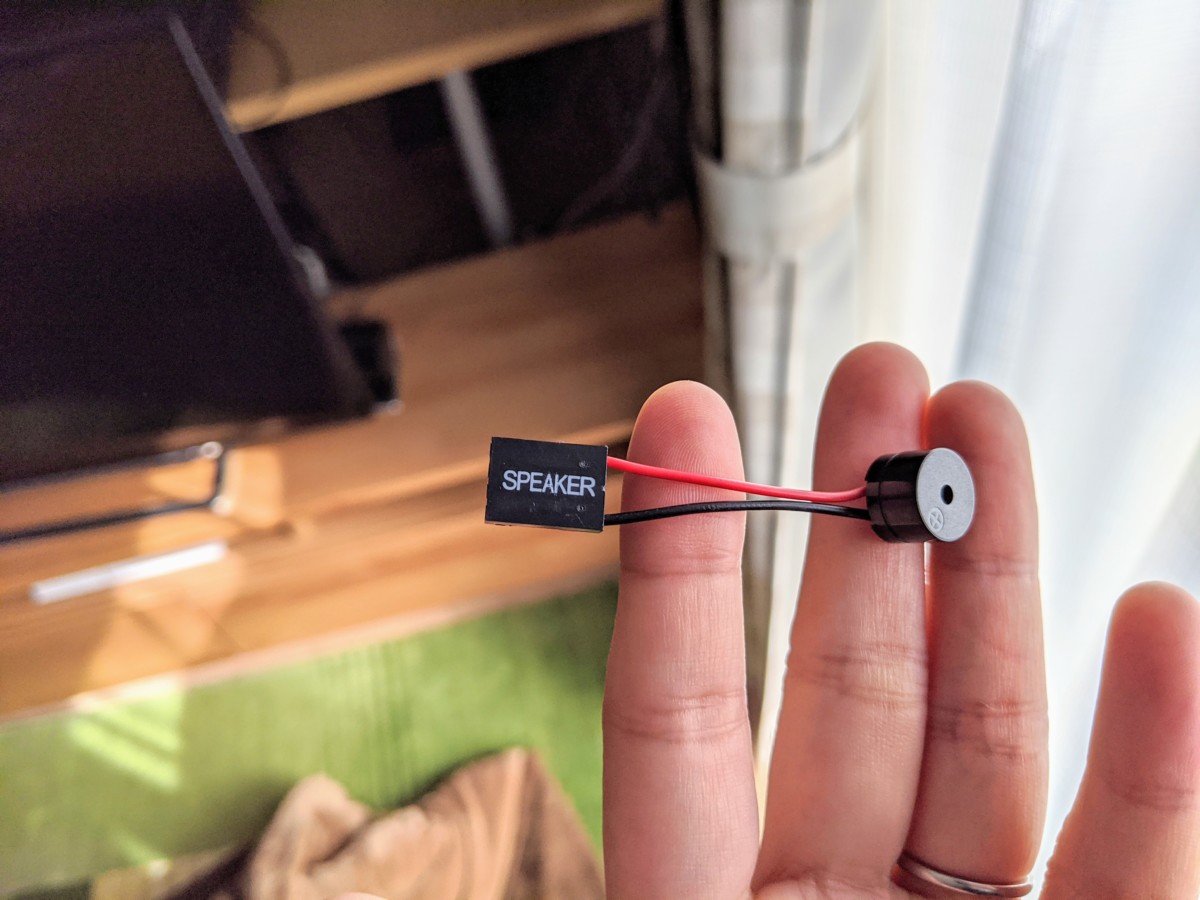
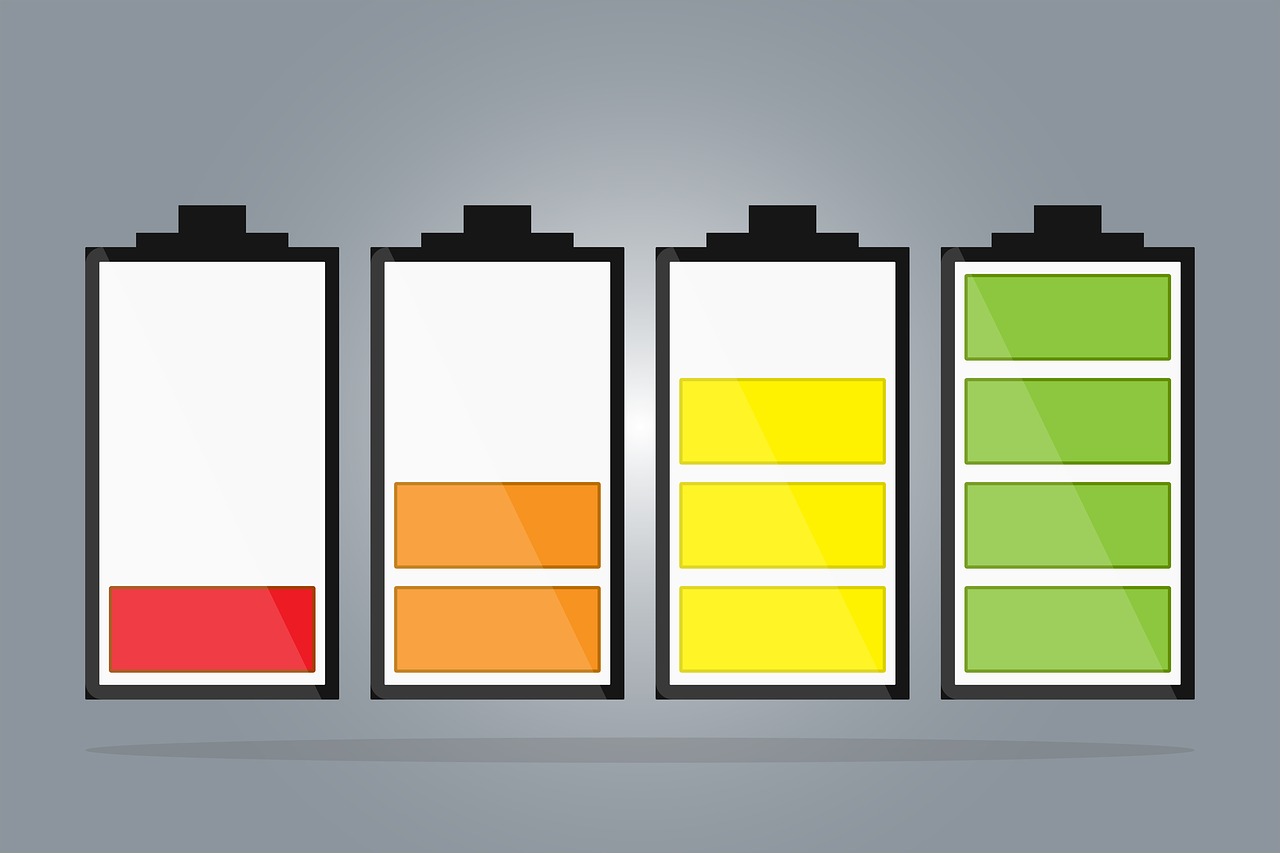





コメント
コメント一覧 (9件)
投稿者様。
surfaceproドュアルモニタ化を望み、調べていたところ、
このサイトに辿り着きました。
ノートパソコン:レッツノート CF-XZ
Surface:Pro
レッツノートを主画面にして、Surfaceをサブ画面にしたいのですが、
どのケーブルを購入すればドュアルモニタ化が可能でしょうか?
お教え頂ければ幸いです。
投稿者様。
上記の補足です。
現在、ワイヤレスでレッツノートを主画面にして、
Surfaceをサブ画面にできていますが、
無線接続なので、Surfaceのサブ画面の動作が遅く、不便です。
今回、ケーブル経由にすれば、動画が遅くならないのではないかと思い、
質問させて頂きました。
言葉足らずで申し訳ございません。
> あかがわさん
コメントありがとうございます。
当記事で紹介しているケーブルで繋いでも、サブ画面にすることはできません。
Surface ProのMini Display Portは出力のみのようです。
こちらでも何か手はないか調べてみたのですが、
Miracast機能(無線接続)以外の手段を見つけることができませんでした。
「USBリンクケーブル」という手もあるのですが、
今回ご質問されている趣旨とはちょっと違うのかなと思いました。
エジサモさま。
お教え頂き、ありがとうございます。
現状、エジサモさんの見解の通り、
私が、今行っている「Miracast機能(無線接続)」で「拡張」を選択して、
拡張デスクトップとして使用する以外、方法はないのですね・・・。
残念です。
ご多忙の中、ご丁寧にお教え頂き、ありがとうございます。
本当に感謝しております!
> あかがわさん
そうですね・・・無念ではありますが・・・。
こちらも勉強になりました。
いい機会をくださってありがとうございます。
こんにちは 大変為になりました。
質問があるのですがサーフェス7 は何台まで拡張可能なんでしょうか?
> じろうさん
コメントありがとうございます。
最大接続台数について調べてみました。
https://www.itmedia.co.jp/pcuser/articles/1411/06/news138.html
こちらの記事はSurface Pro 3ですが、I/OデータのUSBグラフィックスアダプタを使って
「Surface Pro 3+FHDディスプレイ6台(最大数)」を接続している様子がうかがえます。
Surface Pro 7でもUSB変換ハブを使えば同じように実現できるかと思います・・・!
ただ、一般的な範囲ですとUSB-CのディスプレイアダプタやSurface Dock2など、
最大2台のディスプレイまで接続できる製品がほとんどです。
よって「Surface Pro 7 + ディスプレイ2台」が最大と考えることもできます。
情報ありがとうございます。
Surface Prp6がタブロイド化できることを忘れていてPCモニターを物色中でした。
早速、コードを購入し接続、PCのWindows側の操作でDisplayの拡張を行おうとしたところ
表示される画面はマルチディスプレイの検出画面でした。ここでは拡張は選択できませんでした。
SurfaceをタブロイドとしてPCをメイン画面で使うという場合はコード接続が逆になるのでしょうか?
SurfaceのポートはMini Display Portしかないので、逆につなぐのはできないようです。
アドバイスを戴けましたら幸いです。
重嶋
>重嶋健治さん
コメントありがとうございます。
外部モニターがSurface Proに認識されていない状態と見受けられます。
以下を再確認してみてください。
【1】外部モニターの電源が入っている。
【2】Surface Pro側と外部モニター側のケーブルが共にしっかり刺さっている。
これで検出されなければ以下を試してください。
【3】マルチディスプレイの検出ボタンを押す。
【4】1から3を試したあとにSurface Proを再起動する。
※ 上記で解決しない場合こちらのサイトも参考にしてみてください。ドライバ関連までは不要と思うのですが。
https://itojisan.xyz/trouble/11259/
※ 記事で紹介している手順は「Surface Pro自体に外部モニターを繋ぐ」話になります。
別にメインPCがあり、Surface Pro自身をサブモニター化(タブレット化)させる方法は試したことがないため不明です。