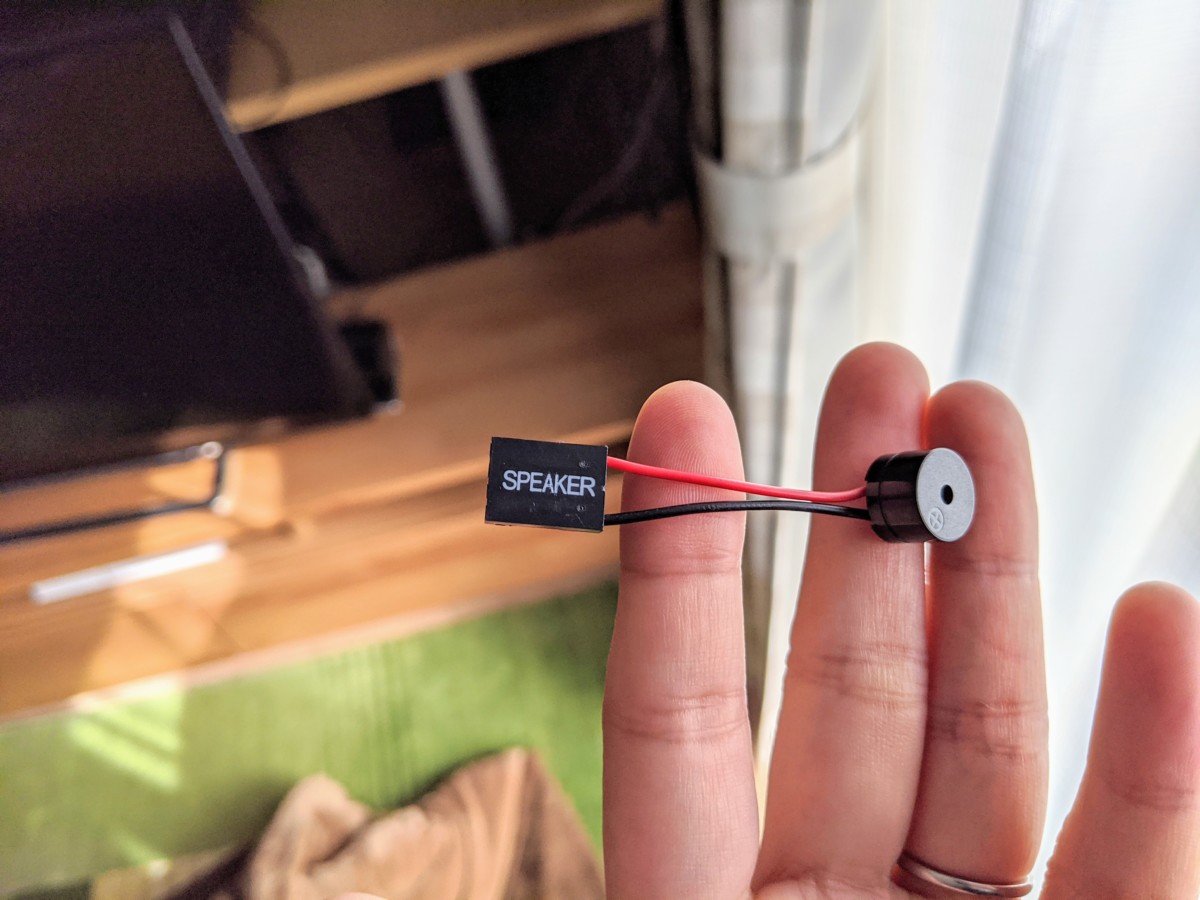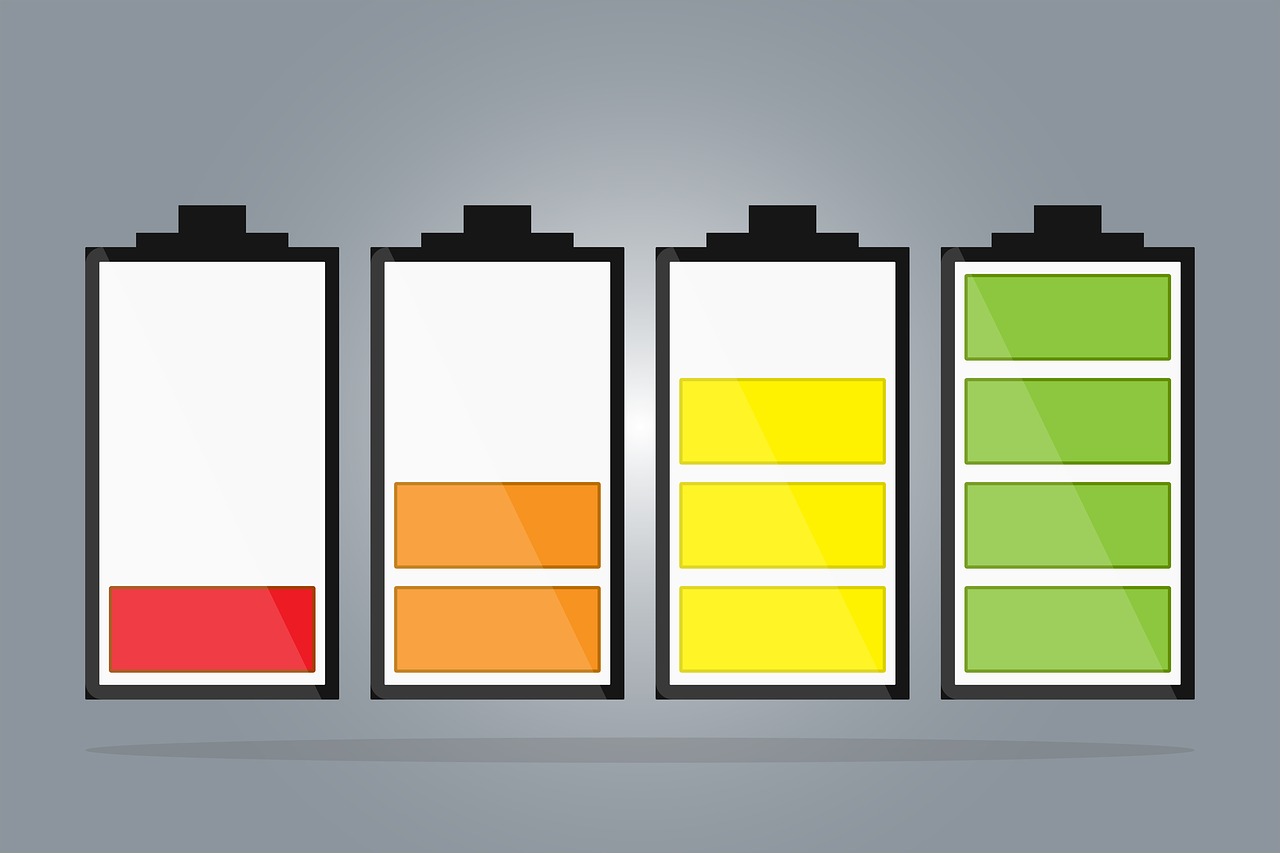iPad Proをサブディスプレイにできる「Duet display」を使ってVroid Studioを使ってみました。
この記事では
- Duet Display 使うまでの手順
- 使う前には分からなかった注意点
の2つを書いています。
Duet Displayとは?
iPadやiPhoneをパソコンにUSBケーブルでつなぐだけでサブモニターにできるアプリです。
有料アプリ(1,200円)ですが、 MacだけでなくWindowsにも対応しているので、OSを選ばずに使えるのが特徴です。
▶ 公式サイト
Duet Displayを使うまでの手順
3ステップでかんたんに終わります。
- iPad側のアプリを入れる。
- パソコン側のアプリを入れる。
- iPad Proとパソコンをケーブルで繋ぐ。
※ ①と②はどちらが先でもOKです。
① :iPad側のアプリを入れる。
App Storeで「duet display」と検索すればすぐに出てきます。
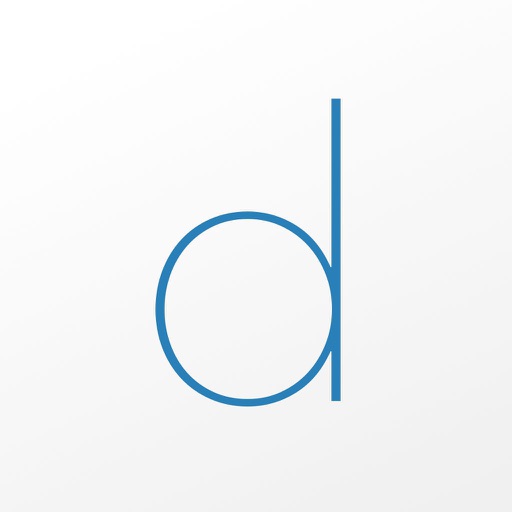
② :パソコン側アプリを入れる
まずは公式サイトからファイルをダウンロードしましょう。
Windowsは「ダウンロードPC」、Macは「ダウンロードMac」になります。
インストールの途中に下の画面でバーが進まないことがありますが、閉じないようにしてください。結構長いです。
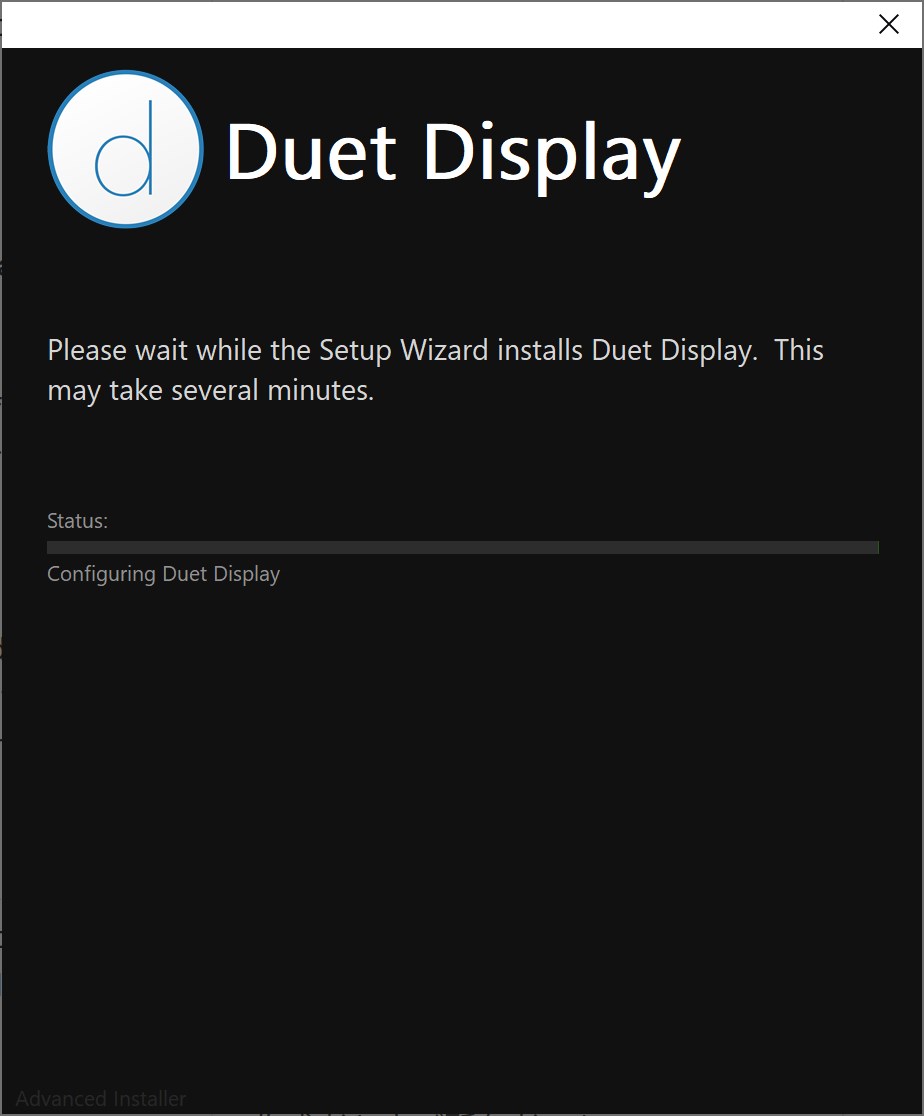
しばらく待っていると完了します。
③ :iPad Proとパソコンをケーブルで繋ぐ

最後にケーブルをつなぎます。
iPad Pro側のアプリを起動させて、ケーブルで繋げばうまく接続できないこともありません。
その後、パソコンのデスクトップ画面が表示されることを確認してください。
あとはVroid Studioをウィンドウモードで起動してiPad Pro側に移動させるか、フルスクリーンで表示させればOKです。
 エジサモ
エジサモパソコン側にUSB-CのポートがないときはUSB-Aに変換するアダプタを使いましょう。
Duet DisplayでVroid Studioを使って分かったこと
描いたときの遅延は少しある
設定でフレームレートを60fpsにしても、少し遅れを感じます。
全く使い物にならないというわけでもないのですが、iPad Proで描いているときのようにサクサクではないので、意識してしまうと気になってしまいます。
とはいえ、マウスで描くよりは使いやすいと感じているので、検討する価値はあると思います。
画面の解像度が低くなるぶん、見映えは落ちる
写真ではとてもわかりづらいのですが、いまのところRatinaディスプレイの解像度には対応していないようです。
Windowsだと、 解像度は以下の4つから選べます。
- 1024×768
- 1366×1024
- 1536×1152
- 2048×1536
設定から解像度を高くしても表示や文字が小さくなるだけで、あまり変わりませんでした。
使いやすさなら1024×768を選びましょう。
メニュー項目の大きさが11インチの画面にちょうど良い大きさで表示されます。
おわりに
Vroid StudioをiPad Proで使うための「Duet display」を使うまでの手順と、注意点を紹介しました。



快適さを優先するなら、ペンタブレットを使うといいですよ