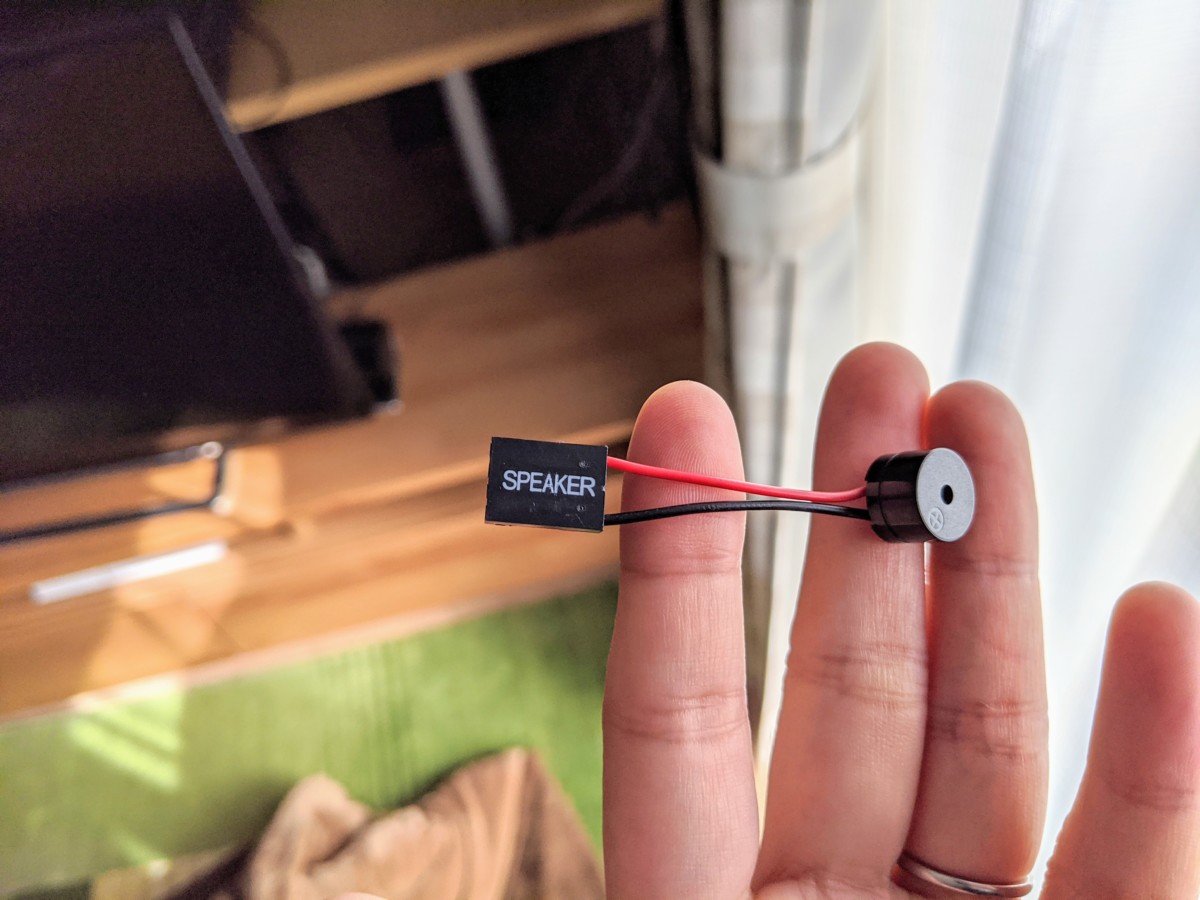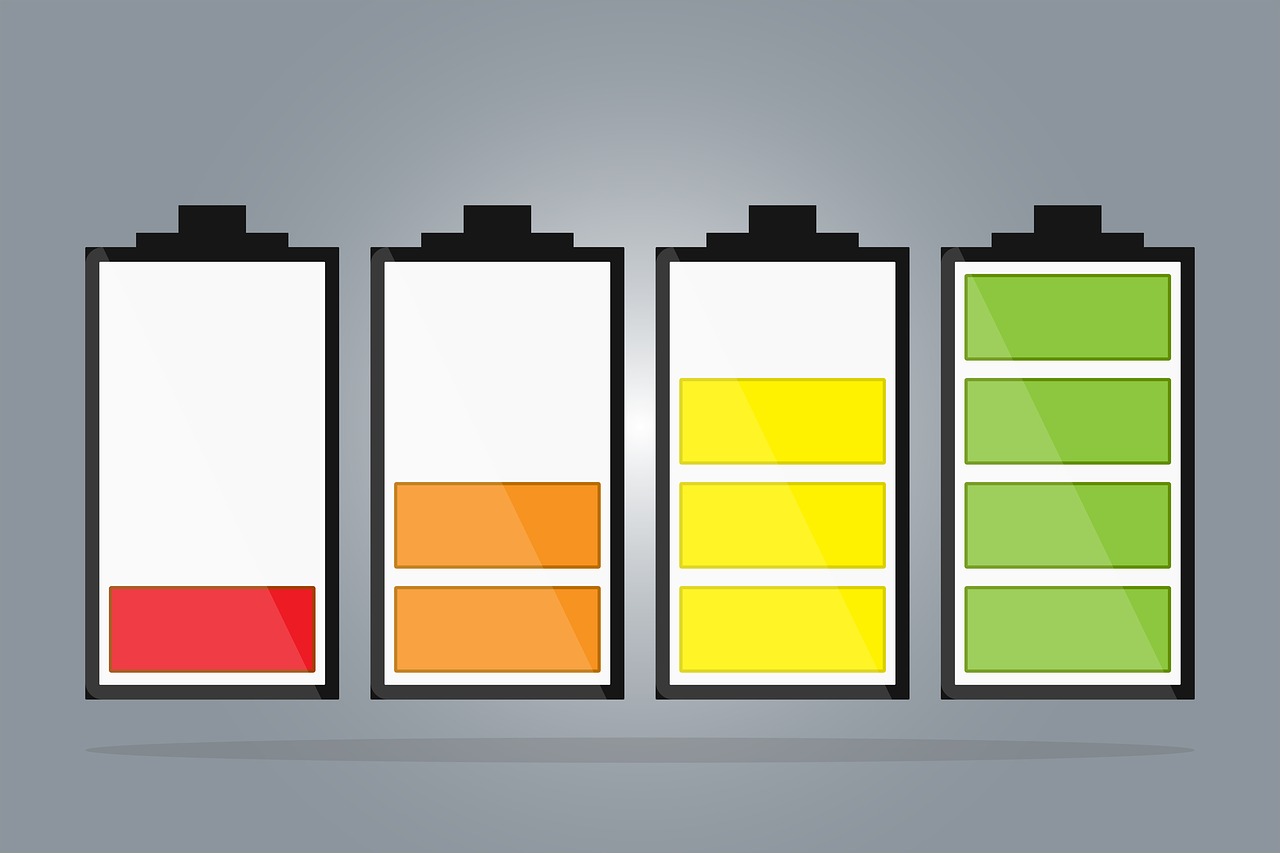資料閲覧が多いと、画面はたくさんのウィンドウであふれてしまい整理もひと苦労です。
効率化といっても仕組み作りには時間がかかりますし、そんな時間もありませんよね。
思い切って仕事用のマウスを真っ先にゲーミングマウスに変えてみたところ、資料閲覧が本当に早くなりました。
カーソルを移動させたり、キーボードを触る細かい時間がごっそり無くなったという感じです。
 エジサモ
エジサモ会社支給の「とりあえずあるレベルのマウス」はそっと机にしまいました。
使ったゲーミングマウス:エレコム「DUX30BK」
本体にメモリ機能を備えているので、専用アプリがないPCでも設定通りの動きをします。
そのため、自由にアプリがインストールできないPCでも使えます。
ボタン化すると便利なショートカット
Alt+F4


- Outlookのメールウィンドウを閉じる
- フォルダを閉じる
- アプリを閉じる
などなど、閉じる操作はこのボタンで一発です。
「右上の✕」や「キャンセル」にカーソルを持っていく必要はありません。
似たようなショートカットに「Ctrl+W」もあるのですが、アプリによって操作がまちまち。
開いたウィンドウのほとんどを閉じることのできるAlt+F4はホントに優秀です。
注意すべきは誤って押すと保存がかからないアプリは即閉じられることですが、誤クリックしにくいボタン(ホイールクリックなど)にしておけば大丈夫でした。
Ctrl+Win+← or →
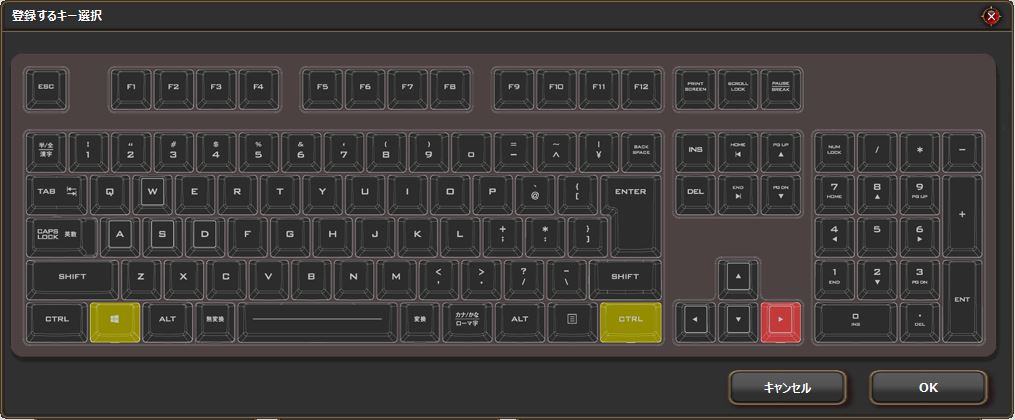
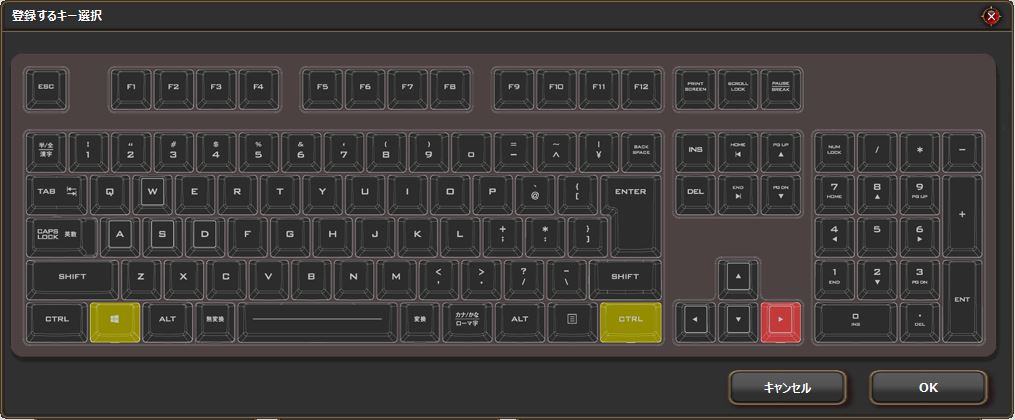
仮想デスクトップを使うと、常に開いておけるウィンドウの数が増えます。
ボタン化することで使いやすさが爆上がりする機能です。
- デスクトップ1: Outlook、Excel
- デスクトップ2: Skype、Teams
- デスクトップ3: 付箋、PDF
このように一緒に使うアプリを同じデスクトップ上に開いておくと、切り替え回数も減って良いです。
Win+← or →


中途半端な大きさで開くウィンドウをすぐに整理できます。
デスクトップ上のウィンドウはWin+方向キーで「最大化、最小化、2分割、4分割」とできます。
ついでに↑↓もボタン化すれば、ウィンドウの移動に関してはドラッグ&ドロップする必要がなくなります。
設定画面
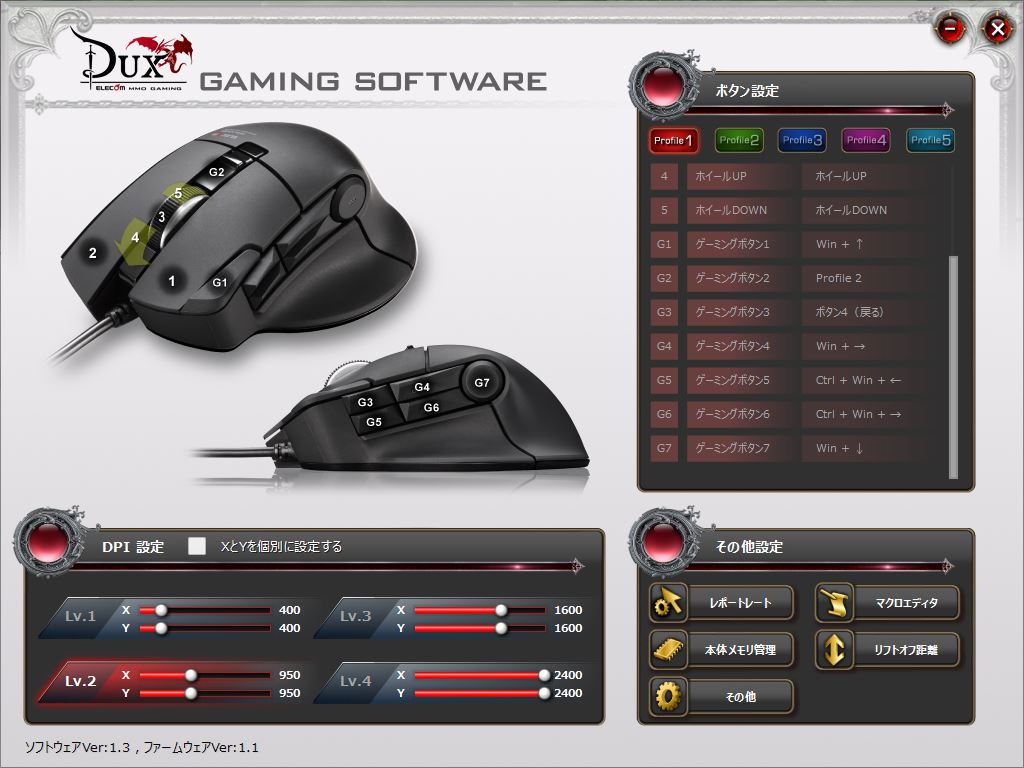
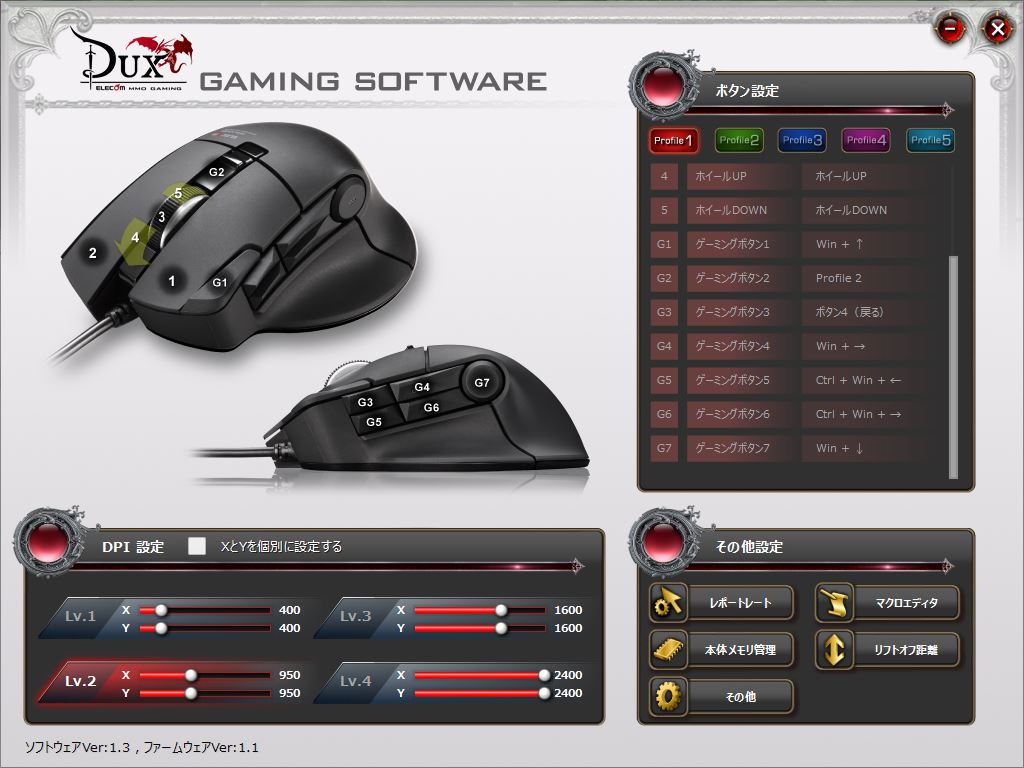
ボタン設定
プロファイルは5つまで登録可能。
切り替えると上部のLEDの色が変わります。
複数のプロファイルを作ったとしても、緑は「Excel専用」、青は「Word専用」のようにしておけば、この設定なんだっけ?となりにくいです。
DPI
LV2が基本になっているのでここを調整します。
仕事ではDPI切り替えは不要です。
X軸Y軸の個別調整にも対応しており、面積の大きい横だけ早くすることも可能。
その他設定
レポートレートは1000まで対応。
有線で電池切れを気にする必要はないので、カーソルの動きを滑らかにするため1000固定が良いです。
マクロ機能もありますが、使うにはアプリが必須です。
自宅のPCで仕事ができるならより便利に使えます。
【使うと便利】直線補正
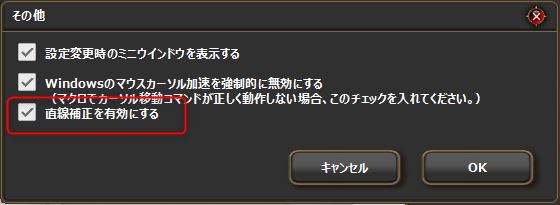
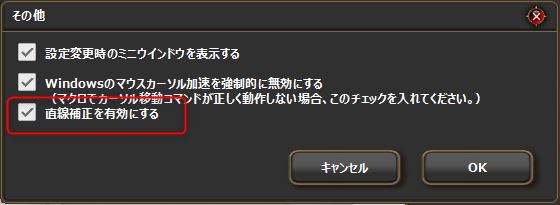
直線補正は水平・垂直にマウスを動かしたときにカーソルのブレを少なくしてくれます。
疲れにくくなるので、できれば使ったほうがいいですね。
【参考】私のボタン設定
はじめはボタンが多くどうしても慣れない部分があります。
ウィンドウの最大化なら「上面」「奥のボタン」にすると画面の動きと感覚がズレないので、すぐに覚えられます。
上面ボタン


| ボタン | 機能 |
|---|---|
| 1 | 左クリック |
| 2 | 右クリック |
| 3 | Alt + F4 |
| 4 | ホイールUP |
| 5 | ホイールDOWN |
| G1 | Win + ↑ |
| G2 | Profile 2 |
側面ボタン


| ボタン | 機能 |
|---|---|
| G3 | 戻る |
| G4 | Win + → |
| G5 | Ctrl + Win + ← |
| G6 | Ctrl + Win + → |
| G7 | Win + ↓ |
終わりに
ゲーミングマウスと聞けばゲームだけかと思うのですが、仕事にこそ使う価値ありです。
私自身ここまで快適になるとは思っていなくてビックリでした。
仕組み作りと異なるのは、取りいれた瞬間からすぐに効果がでるものだということ。
「少しでも楽に仕事をしたい」という場合に手軽でかなり有効なので、ぜひやってみてください。