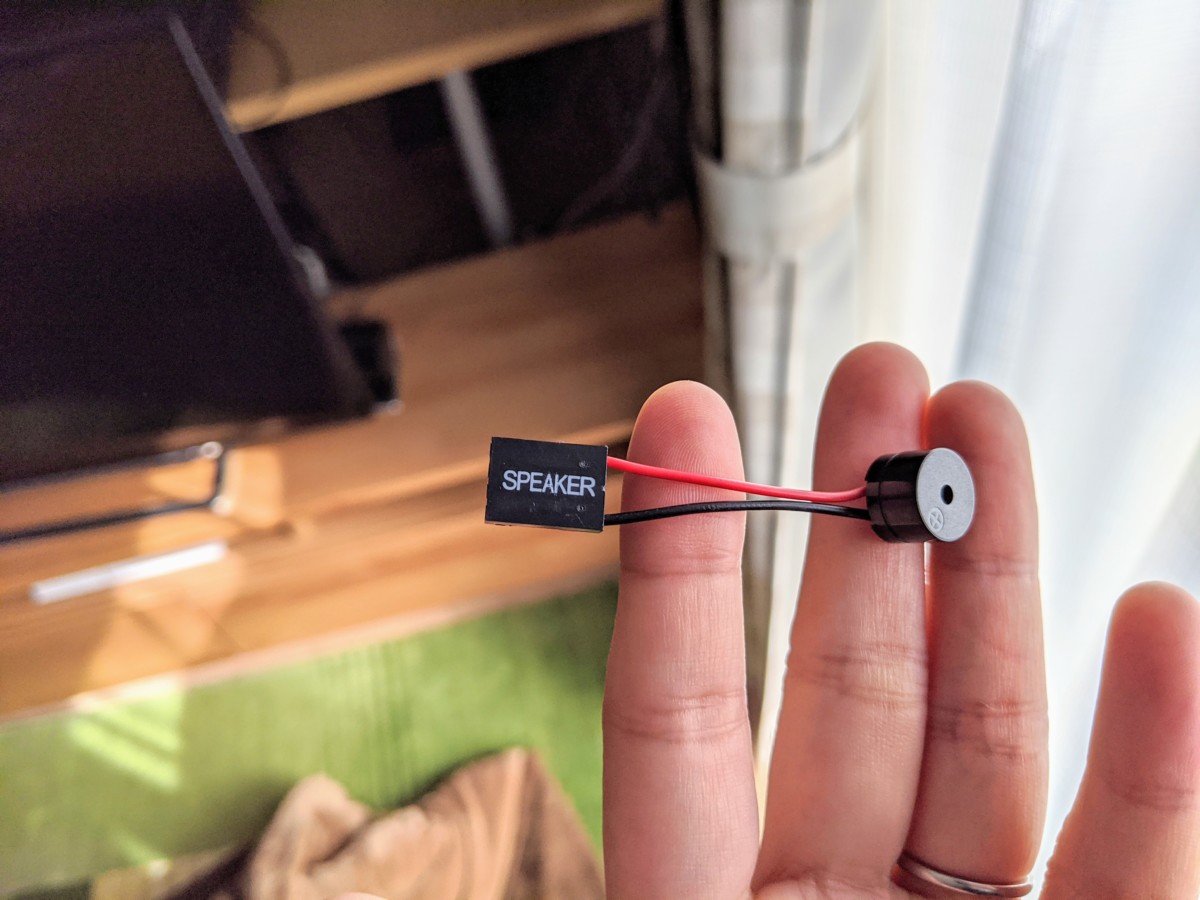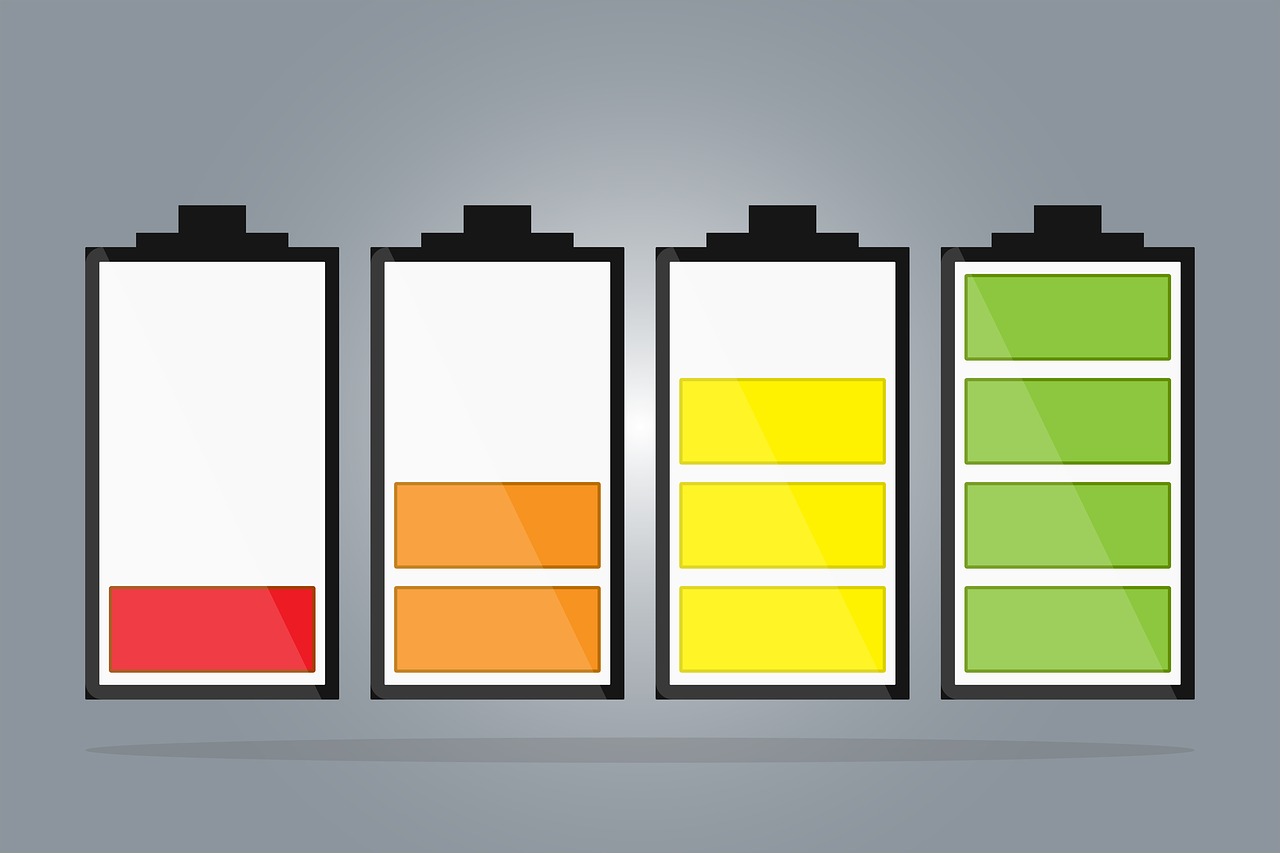テンキー付きでコンパクトなサイズを実現した英字配列のキーボード 『 Keychron K4 』。
2019年10月にキックスターターで75万ドルの支援を集めて製品化されました。
- フルキーボードよりひと回り小さいサイズ
- 3台までのBluetooth接続に対応
- RGBバックライト
- 4000mhバッテリー
と、無線キーボードに求める機能はひと通りそろっています。(有線でも使えます)
届いてから約1ヶ月、Windows機で使ってみた感想をふまえてレビューします。
▶ 公式サイト Keychron K4 Mechanical Keyboard
 エジサモ
エジサモこのサイズ感のキーボードはあまり見かけないですよね
Keychron(キークロン) K4の外観
フレーム・キーキャップ


キーキャップの表面はツルッとしており、プラスチック素材特有の軽さがありますね。
一般的なスイッチは55gなのに対し、光スイッチ(赤軸)の重さは40g。
抵抗か少ないぶん、いわゆる打鍵感はなってしまいますが、ここまで軽いとタイプ中に指が疲れることはほとんどなくなりますね。


キーの色を見てみると、サイトの画像では赤みがかって見える部分、「茶色」でした。
また、カジュアルな見た目とは裏腹にアルミフレームはとても頑丈。
背面スタンドを立てた方が使いやすくなるうえに、しっかり固定されます。
タイピング中にずれることもありませんでした。
キーの配色は選んだフレームで変わります。アルミだと面積の多い方がグレーになりますが、プラスチックは配色が逆になります。
横幅・奥行き


テンキー付きのリアルフォースと並べて、サイズを比べてみました。
フルキーボードと比べて横幅は40mmほど小さいですね。
余分な隙間がないゆえに、キーの数はほとんど変わらずこのサイズが実現できています。
ただ、方向キーをタイプするときにテンキーを間違って押してしまうことが良くあるのでがあるので、最初は慣れが必要かも。
奥行きはファンクションキーの上辺と同じくらいなので、そこまで大きく変わりません。
厚み


次に厚みですが、フレームがゴツいぶん、タイプ位置が高くなります。
ホームポジションに手を置くと、手首が少し曲がった状態になるため、初めは「高いなー」と思うかもしれません。
でも、2~3日使っていると次第に慣れてきます。
手首の負担が気になるなら、パームレストを使いましょう。
LED発行パターン


右上の「💡」マークのキーを押して切り替えます。
キーキャップの色が淡いぶん、ゲーミングキーボードのような重厚感はありませんが、可愛い感じになります。
▼ 光り方はこちらの動画を参考に。
RGBバックライトは見た目がカラフルで、見ていて楽しいですね。
搭載されていないキーと代用法
Keychron K4に搭載されていないキーは、以下の4つです。
- Insert
- Print Screen
- Scroll Lock
- Pause
この中でよく使うのは「Insert」「Print Screen」でしょうか。
代わりの機能やショートカットを探したところ、見つけました。
num clearをオンの状態で
Insert ▶ shift + テンキーの0
Print Screen ▶ windows + shift + S(切り取り&スケッチの機能)
Keychron(キークロン) K4の付属品
付属品は5つありました。
- USBケーブル
- 交換用キートップ
- キートップ交換用工具
- 説明書
- 設定方法の紙
USBケーブル


USBケーブルは「USB-AとUSB-Cの変換タイプ」。
有線接続する場合、
- USB-C端子はキーボード側。
- USB-A端子はパソコン側。
につなぎ、本体左側にあるスイッチを「cable」にします。
交換用キーキャップ


最初はMac用になっていますが、Windows用のキーキャップも付いているので、付属の「引き抜き工具」を使って交換しておきます。
- option → Windows
- command → alt


OSによってモードを切り替える必要があるので、左横のスイッチを「Win/Android」にしておきます。
Mac / iOSにしていると、WindowsキーなどOS独自のキーが反応しません。
キーキャップ交換用工具


おなじみの交換用工具です。
説明書


日本語はなく、すべて英語です。
設定方法の紙
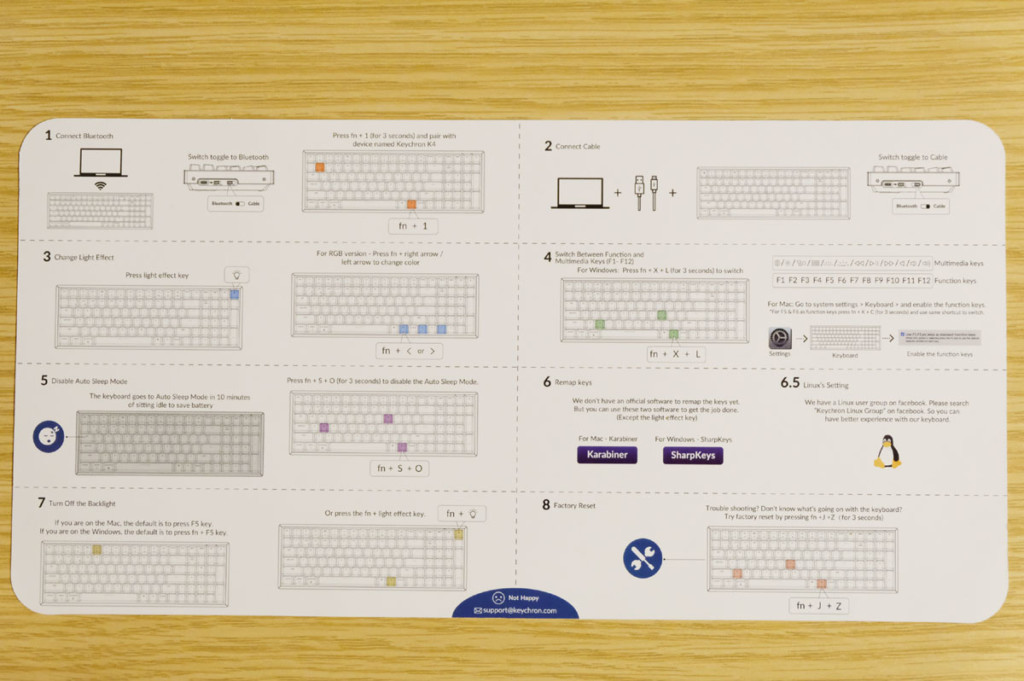
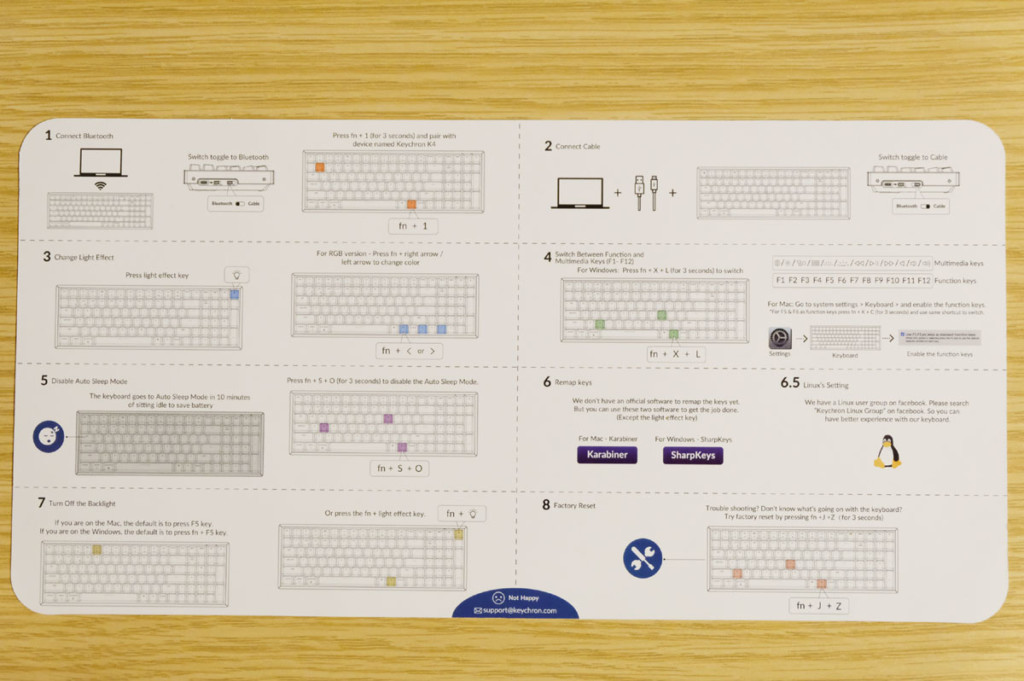
ペアリングやバックライト切り替えなど基本操作がひと通り書かれています。
図があるので直感的に理解しやすく、そこまでむずかしい英語はありません。
分からないところはスマホの「グーグルレンズ」を使って、翻訳したら楽でした。
Keychron(キークロン) K4の使い方
Bluetoothペアリング方法
ペアリングモードにするには、「Fn+設定したい番号(1 or 2 or 3)キーを3秒ほど長押し」します。
端末から機器を探すと「Keychron K4」が表示されていますので、選択すればペアリング完了。
あとは、使いたいタイミングで「Fn+1」、「Fn+2」、「Fn+3」を押せばサクサク切り替えできます。
オートスリープからの復帰
Bluetooth接続の場合、初期設定だと10分間入力がないと自動的にスリープモードに入ります。
どのキーでもいいので2、3回連続してタイプすればOK。
ちなみに、「Fn+S+O」を3秒長押しすればオートスリープを無効化できます。
おわりに


ふだん使いからゲームまでなんでもこなせるバランスタイプのキーボード。
使い方を覚えてからは余分なキーが少なくコンパクトに収まっている分、良いと感じることも多かったです。



テンキーってあれば便利なんですよね