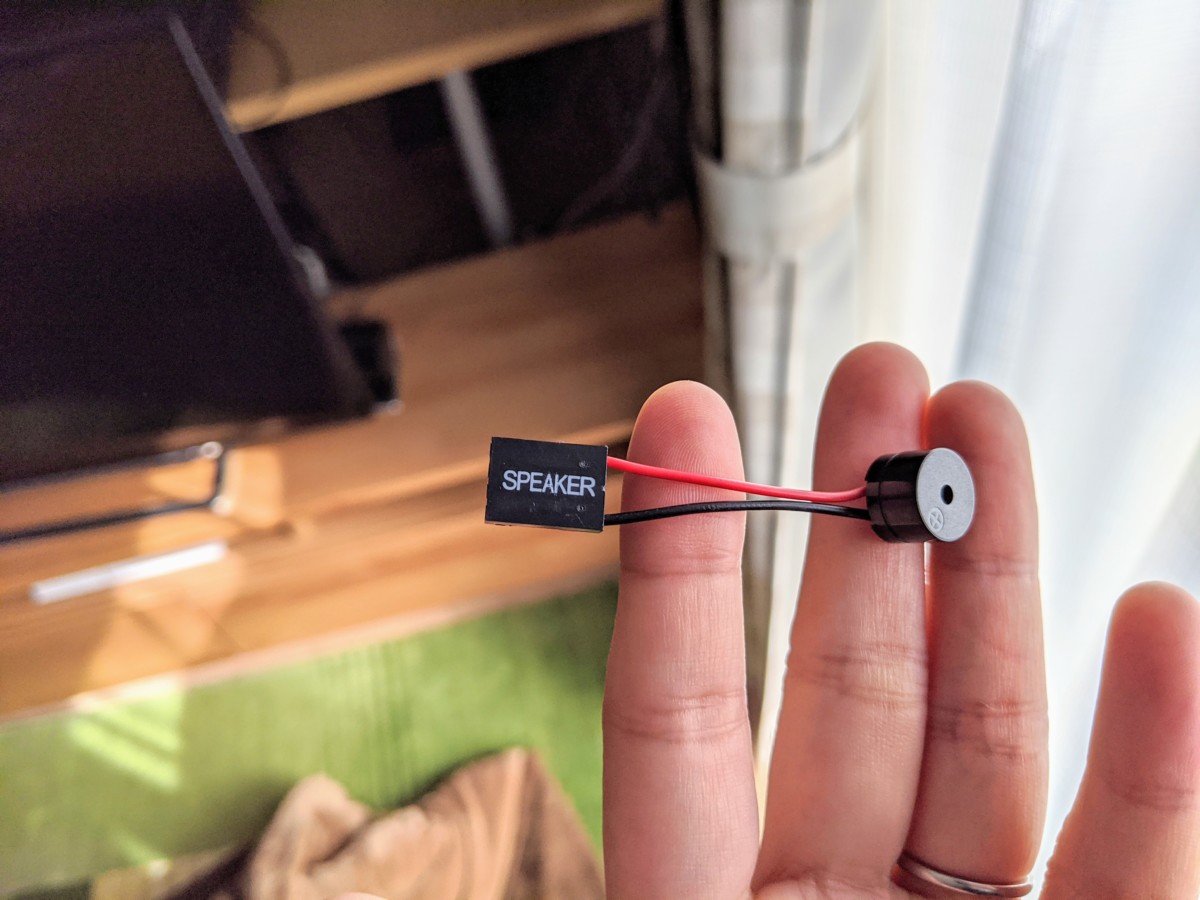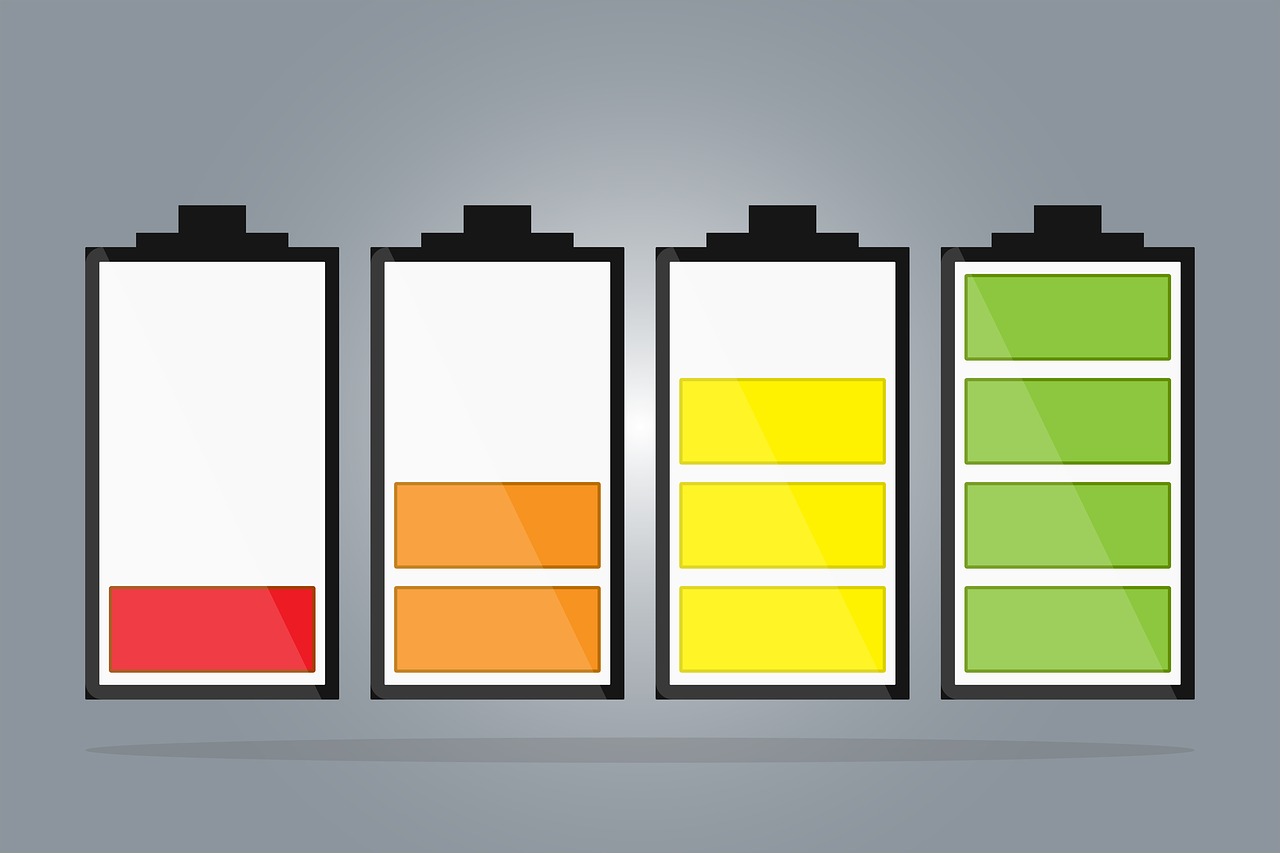ロジクール製品はたくさん購入して試してきましたが、「細かいところにも手が届く全部入りみたいなもの」は無いのかなぁとずっと思っていたんですね。
ある日、ずっと気になっていたMX ERGOが安売りされていて、「これはチャンスだ!」と思い購入してみました。
MX ERGOの良かったところ
肩の調子や姿勢に合わせて角度を変えることができる
デバイスにあわせるのではなく自分にとって使いやすい方をえらべるのが嬉しかったです。
欲を言えば、「もう少し細かく角度を調整できたら良かったな」と思いますが、2パターンとはいえど できるとできないでは楽さが大きく違いました 。
ふだんは筋緊張が少ないと言われる「20°」で使って、姿勢を変えたりちょっと手を伸ばしたいときに「0°」を使っています。
25個以上のショートカット割り当ても可能。面倒なキー操作も右手だけ完結する
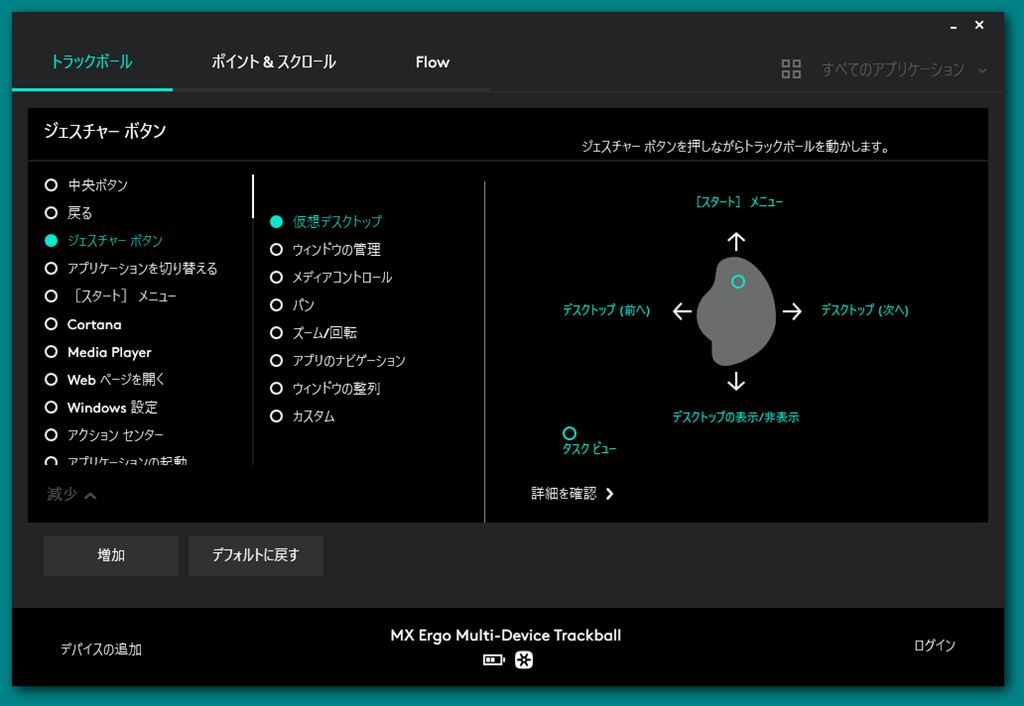
面倒な操作をMX ERGOのボタンに登録して、キーボードに右手に持って行かなくても手元で操作ができる環境 が作れました。
とくに
- ブラウザのタブ移動
- 仮想デスクトップの切り替え
のような 3キー必要な操作 を割り当てると、右手を動かす回数が少なくて済むので、肩の力を抜いた状態を作りやすいです。
また、たくさんの操作をボタンに登録する『 ジェスチャー機能 』は一度使うと手放せません。
ボタン押下にトラックボール操作を加えることで 1ボタンに最大5つのパターン を登録できる機能です。
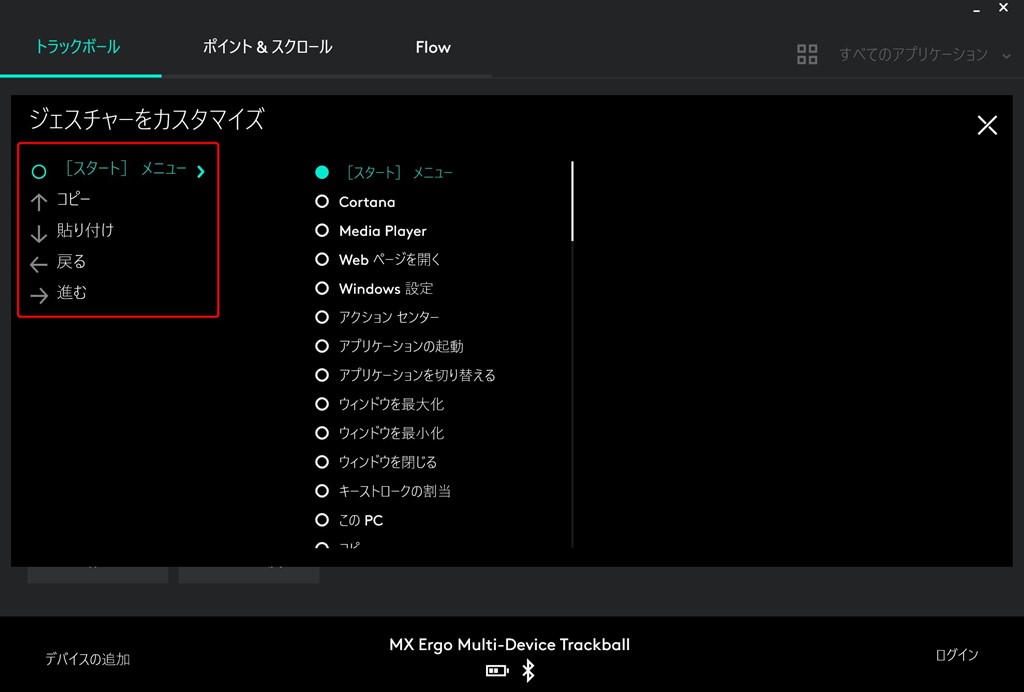
- ボタンを押した時(1パターン)
- ボタンを押したままボールを上・下・左・右に動かす(4パターン)
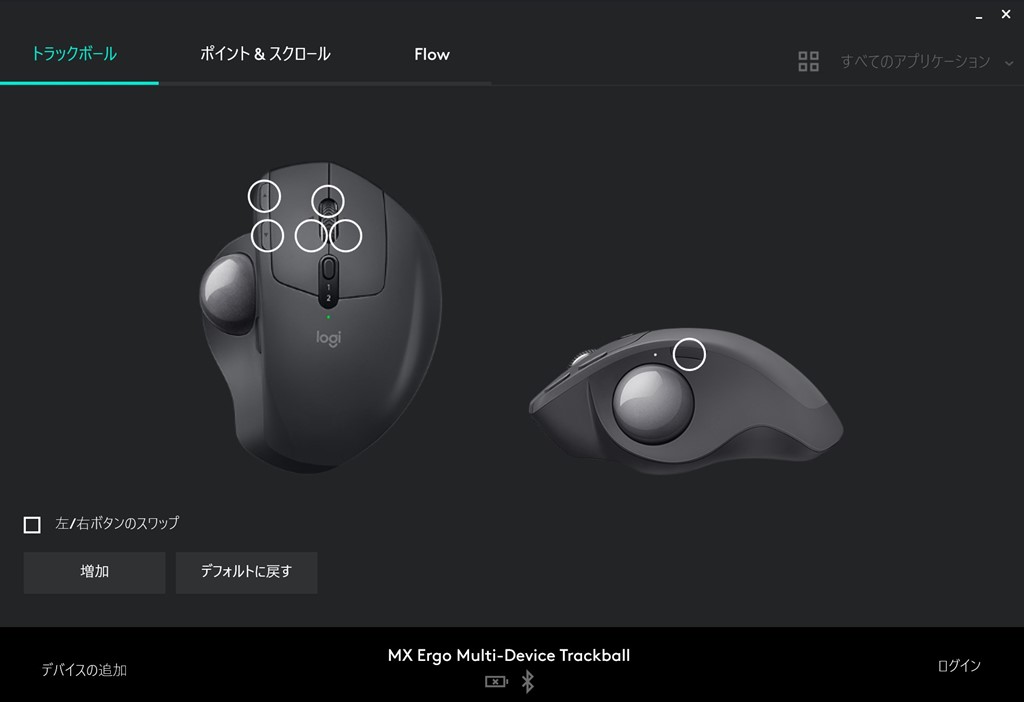
ボールのすぐ側にある「プレジションモードボタン」はジャスチャー機能には向いていませんが、残り5つのボタンにそれぞれジェスチャー機能を割り当てて合計25個のショートカットを使うなんてことも可能です。
設定はすべて『 Logicool Options 』というアプリで行うことができます。
MX ERGOを接続するとインストール画面がでますので、別途サイトからファイルをDLする必要はありませんでした。
おわりに:M570から買い換える価値は十分あった
M570に比べたらひと回り大きいサイズ感ですが、”トラックボールは握るというか手を添えるに近い”ので、男の中では手の小さい部類にはいる方ですが気になることなく使えています。
ワンランク上の”使い心地”にしたいならMX ERGOはアリです。