InWin(インウィン)「301」はミニタワーのちょうど良いサイズ感ながら側面ガラス付きで個性が出せるのが魅力的なPCケースです。
- 机の上においても大きすぎない
- LEDで光るパーツたちも見て楽しみたい
といった場合に便利ですね。
InWin301を使った自作PCの組み立て方
もう一度組み立てを考えたときに「最短で組み立てるなら」という順番に並べました。
写真は組み立て中に撮影したものです。その段階ではついてないパーツが写っています。
※ CPUクーラーは付属のリテールクーラーを使っていましたが、ゲーム中の温度上昇が気になって「虎徹Mk2」に換装しました。
①:CPUとクーラーを取り付ける

ソケットレバーを上げた状態で「CPUの端にある三角マーク」を「ソケット側の三角マーク」と合うようにセットし、 レバーを下ろします。

CPU付属のクーラーは最初からグリスが塗ってあります。
ただ、熱伝導を良くしたかったため、ふき取って別のグリスを使いました。

グリスは空気に触れると固くなるので、ヘラで伸ばすのが難しかったです。
中央1点で盛って、CPUクーラーを載せて自然に広げるだけで十分です。

裏側のパネルと固定しているアダプターを取り外しておき、CPUクーラーを置いたら4隅のネジを締めていきます。

グリスを塗った面は滑りやすく、しっかり抑えていても位置がズレやすいです。
ネジ穴の位置を外さないようCPUクーラーを微調整しながら、しっかり上から押し込んでドライバーを回してください。
最初はコツが分からず焦るかもしれませんが、1つのネジさえひっかかれば後は楽です。
最後にCPUファンのコネクタをマザーボードのファンコネクタに差し込めば取り付けは完了です。
②:メモリを取り付ける

2枚刺しなら、メモリの性能を引き出すため「デュアルチャネル対応のスロット」に取り付けます。
マザーボードの説明書に書いてありますので、はじめに見ておきましょう。(大体は2と4)
デュアルチャネルとは、メモリを2枚同時にメモリコントローラに接続することによって、データの転送速度を増加させる構造のことである。
デュアルチャネルとは何? Weblio辞書
メモリスロットの左右にある爪を指で押して広げ、セットできる状態にします。
端子の「長い方」と「短い方」を良くみて真上から均等に力をかけて押します。
カチッと音がして爪が戻っているのを確認したら、固定完了です。
③:マザーボードを取り付ける

ケースに同梱されている「マザーボード用スタンドオフ」をケースに取り付け、土台をつくります。

I/Oカバーも忘れずに取り付けておきます。

マザーボードを正しく置き、六角ネジで固定すれば取り付け完了です。
I/Oカバーの裏に爪が出ている箇所があるので、映像端子の内側で引っかかっていないことを確認しておきましょう。
④:電源を取り付ける
ケース側面(鉄板側)のパネルを外すと電源スペースがあるので、ファンのある方を下にしてセットします。
電源の固定は4隅をネジで留めるだけなので簡単です。

InWin301は裏配線スペースがほぼ無いに等しいので、「ケーブル一体型の電源」を選んだ場合はケーブルの取り回しに苦労します。
電源は『セミプラグイン型』もしくは『フルプラグイン型』のどちらかで用意するのがオススメです。
ケーブルもフラットタイプだとなお良しです。
⑤:整線カバーのプッシュタブを外す

整線カバーはプッシュタブがついており、ケーブルが通る位置を部分的に外せる(折れる)ようになっています。
使用するマザーボードによってケーブルが通る位置が異なるので適切な位置のプッシュタブを外しましょう。
プラスチックパーツなので、力を入れて奥に目一杯曲げる→手前側に戻すを繰り返しているとそのうち外れます。
一度外すと戻せません。
最終的に「下から2番目~5番目(4箇所)」を外しました。
SATAデータケーブル・オーディオケーブル・USBケーブルがまとめて引き込めるため、無理に曲げることもなくスッキリします。
プッシュタブを外した後はプラスチックの白い部分が見えて目立つので、残り端をニッパーで整えてガンダムマーカーで黒く塗ると気にならなくなりました。
⑥:各種コネクタを取り付ける
- USB3.0
- フロントパネル
- オーディオ
の3つを取り付けていきます。

USB3.0のコネクタはわかりやすいですね。

フロントパネルコネクタは「プラスとマイナスが非常にまぎらわしい」です。
まちがうとショートする可能性がある箇所なので、マザーボードの説明書を見ながらゆっくり作業をおこないましょう。
「前後のピン数」と、「プラス・マイナス」をよく見ることが重要です。
⑦:ファンを取り付ける
120mmファンを最大5箇所、取り付けることができます。
- 前面側に2つ(排気)
- 底面側に2つ(吸気)
- 背面側に1つ(排気)
ファンの向きに注意して、テーパーネジを使って四隅を止めていきます。
ファンにメーカーロゴがあるほうが排気側です。最初はよく分からなかったので扇風機の羽を見て参考にしました。

底面側の吸気ファンは厚さ15mmものを使うと大型のグラボを搭載しても干渉しません。
- グラフィックカードの厚みが40mm
- 吸気ファンの厚みが25mm
という組み合わせだと、ファン同士の隙間が目視で2mm程度でギリギリでした。
⑧:グラフィックボードを取り付ける

ケースのネジを外してスロットカバーを取り外した後、マザーボードのPCI-Express×16スロットにグラフィックボードを差し込んでセットします。
再びネジで固定すると終わりなです。
⑨:ストレージを取り付ける

3.5インチHDDはケースからマウントパーツを引き出して、穴にハマるよう広げてセットしたら、同じ場所に戻します。

2.5インチSSDは爪に片側のネジ穴を引っ掛けたあとに手前を2本のネジで止めます。

固定が終わったら、
- SATAデータケーブル
- SATA電源ケーブル
を取り付けていきます。

ケースの奥は暗くて見づらいため、ライトで照らすと楽に作業できます。

M.2企画のSSDがあれば M.2スロットに取り付けをします。
ネジ留めには+1ドライバーを使います。
⑩:電源ケーブルを取り付ける
電源ケーブルはたくさんあるように見えますが、用途さえ覚えてしまえば楽です。
■ ATXメインコネクタ(24ピン)
マザーボード用の電源に使います。
一番大きなコネクタなので、取り付け場所もひと目で分かります。
■ ATX12Vコネクタ(8ピン)
CPU用の補助電源に使います。
CPUの近くに目立つコネクタがあり、かんたんに見つけることができます。
■ PCI Express電源コネクタ(8ピン)
グラフィックボードの補助電源用に使います。
グラフィックボードの横を見ると差込口があります。
■ SATA電源コネクタ
SSDやHDDなどストレージの電源に使います。
数珠つなぎができるので、 1本で4台ほどのストレージをつなぐことができます。
■ ペリフェラルコネクタ(4ピン)
HDDや光学ドライブの電源に使います。
マザーボードのファンコネクタが4つしかなかったため、吸気ファン2つ分を付属の変換コネクタを使ってこちらにつなぎました。
⑪:ケーブル配線を行う
電源から出ている使わなかったケーブルは
- 3.5インチベイの上にある空間
- 電源後ろの空間
に頑張って詰め込みます。

時計回りに丸めて入れていくのがコツです。

側面の排気口にかかるケーブルを少なくできると、排熱もスムーズになります。

結束バンドを使わなくてもキレイに収めることができました。
⑫:組み立て完成

物理的な組み立てはここまで。

あとは電源を入れて、OSをインストールしたら完成です。
【予算10万】組み立てに使ったパーツ
予算の中でできる限り品質にもこだわってえらぶと、いわゆる価格と性能にすぐれた「人気パーツ」が安定します。
 エジサモ
エジサモHDDとOSは古いパソコンから取り外していたものを再利用しました
CPU:AMD「Ryzen 5 2600X」


IntelのCoreシリーズと比べると圧倒的なコスパで市場を無双しているRyzen。
Xモデルはクロック数が強化されており、ゲームに向いているモデルです。
ただ、第3世代が出てすぐに過去のものになってしまいました。



いまはゲームにも強い「Ryzen 5 3600」もあるね ♪
グラフィックボード:SAPPHIRE 「PULSE RADEON RX 580 8G GDDR5 OC V2」


プレイしたいゲームの推奨環境を満たすRX580にしぼり、 熱対策に定評のあるASUSかコスパのSAPPHIREで検討しました。
結果的にはFreesync2にも対応している点が魅力的でSAPPHIRE製をえらんでます。
マザーボード:ASRock「B450M Steel legend」


Micro-ATX規格のAMD (M4ソケット) 用マザーボードです。
耐久性のあるブラックコンデンサなど、品質の高いパーツが使われており長く使っても安心そうだなというのが決め手でした。
また、デザインの良さはマザーボードの中でも頭ひとつ抜けていると思います。
迷彩柄の基盤デザインにLED付きのカバーとヒートシンクはスタイリッシュ。
NVMe SSD:ADATA「XPG SX8200 Pro 256GB」


「NVMe接続のSSDほんとに早いから使ってみ?」とアドバイスをもらって急きょ買い足したのですが、これはいいですね。
電源を入れてからBIOS画面含めてもおよそ20秒~25秒ぐらい。
SATA接続のSSDより立ち上がりはかなり早く、ストレスがありません。
ヒートシンクも付属なのでお得です。
SSD:SAMSUNG「860EVO」


SSDはゲームを入れるために500GB確保しました。
ストレージはNVMe SSDやHDDもあるので、予算を考えてほどほどの容量にしました。
メモリ:Team 「VULCAN DDR4 8GB☓2」


安くて性能が良かったので選んでみました。
見た目やロゴがとても”シャア専用”っぽくて格好良い・・・!
3000Mhzのオーバークロック対応メモリですが、CPU対応周波数の「2933Mhz」に併せて動作させています。
とくに不安定になることはなく、快適に動いています。
電源:Thermaltake 「TOUGHPOWER GX1 RGB 700W -GOLD-」


LED付きなのでドレスアップもできるGOLD規格の700W電源です。
ケーブル一体型のためコンパクトなケースで使うにはやや使いづらいですが、価格の安さは魅力的でした。
底面ファン:SilverStone 「SST-FN124B」


厚さ15mmの薄型120mmファンです。
グラフィックボードとの干渉をさけるために探して用意しました。
静音性もよく、9枚羽で十分な風量もありますし、長時間ゲームをしても冷えなくて困るなんていうこともありません。
背面・前面ファン:Thermaltake 「Riing 12 – Blue LED」


リング状に発光するLED付きの120mmファンです。(厚さ25mm)
ファンの外側だけ光るタイプなので「全面発光は派手すぎて・・・」という場合に使えます。
おわりに
苦労した部分もありつつ「組み立て自体は思ったより楽にできた」のでホッとしています。
ゲームを高画質でプレイできるのはもちろん
- Vroid Studioで3Dを作る
- デジタルイラストを描く
こういったゲーム以外の作業も想像以上に快適です。デスクトップの良さも改めて感じることができました。
ミドルスペックといえど「パーツだけで15万以上するのかな」と覚悟していたのですが、メモリやSSDが値下がりしていたおかげで、安く組むことができました。
自作は「とどいてすぐに使えない」「保証がない」というデメリットがあるものの、既成品とちがって「自分だけの1台」を作ることができるのは本当に楽しいですね。



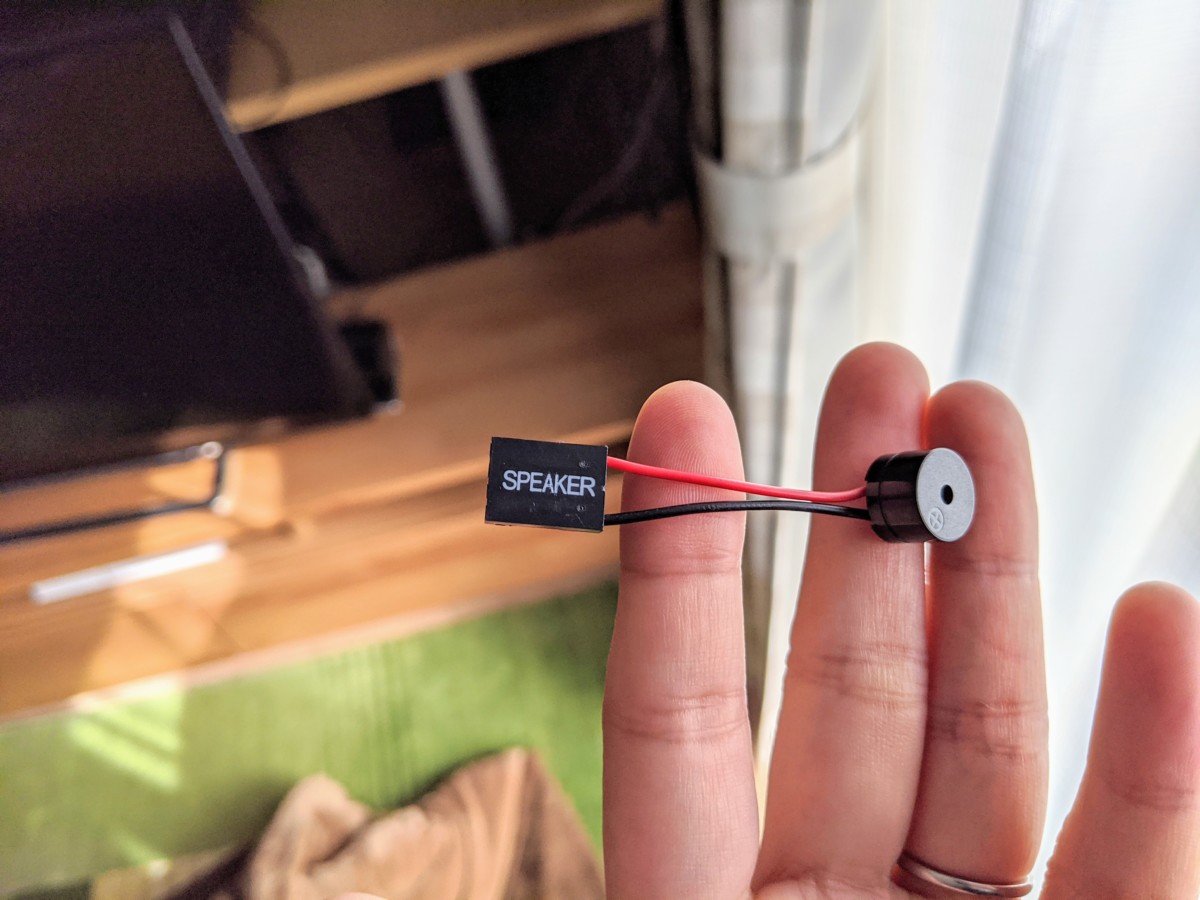
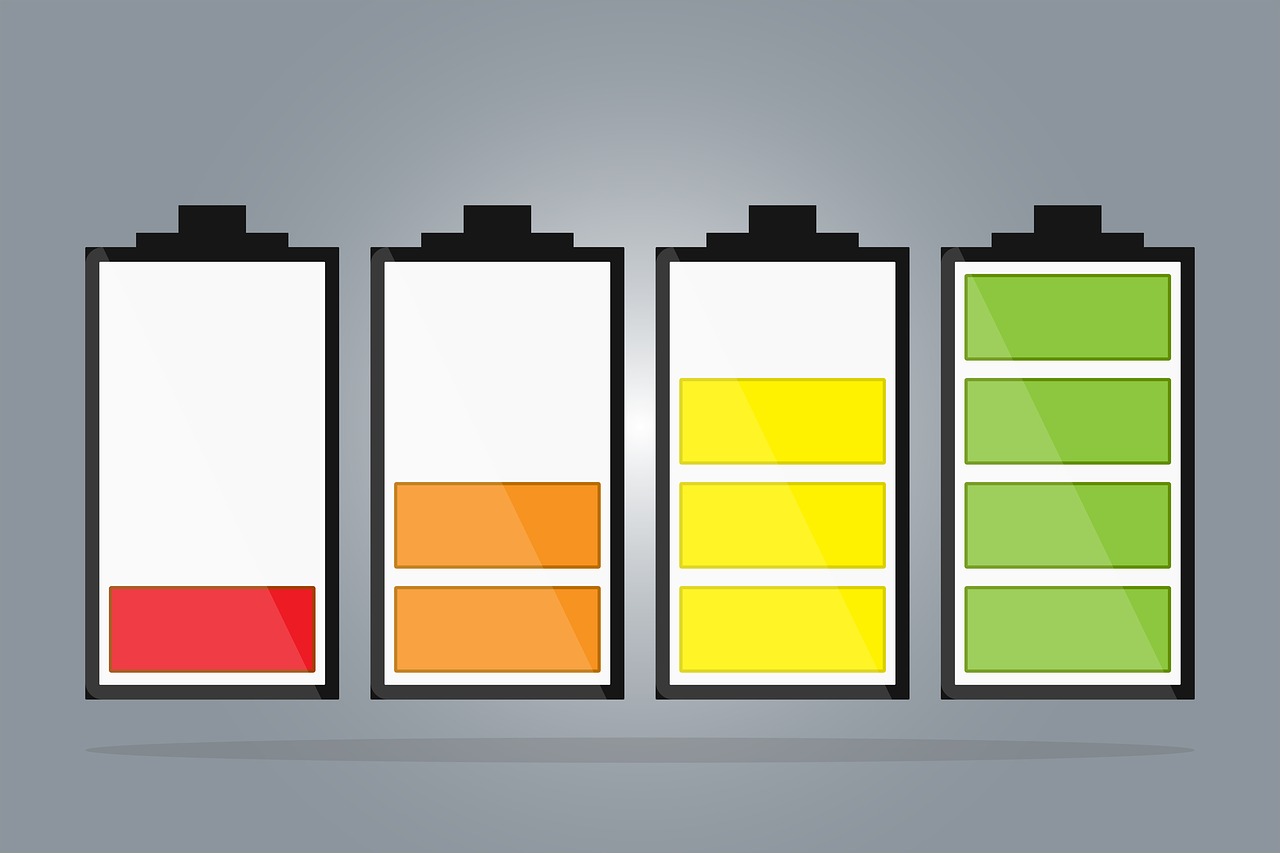












コメント
コメント一覧 (5件)
in win301は底面にファンを付けると
USB3.0コネクタ等がファンに干渉して取り付けられないと聞いたのですが
15mmのファンならば問題ないということなのでしょうか?
>田中太郎さん
コメントありがとうございます。
ファンの厚み15mmであってもUSB3.0ケーブルの出っ張った部分と干渉する可能性はあると思いますね。
これはUSB3.0コネクタが下側にあるMicroATXマザーボード(MSI B450M MOTER MAXなど)を使う場合に限る事象ですが、
マザーボードを1つしか持っておらず検証ができないので、正確な回答ができなくて申し訳ないです。
フロントLED、オーディオといった細いケーブルは柔軟性があり、干渉の心配はありません。
参考になりました、ありがとうございました。
自作経験なくてBTOパソコンのHDD交換しようとしたらマウンタが全然外れなくて殺意が沸いたので記念に書き込みます。(これと同じケースです)
「⑨:ストレージを取り付ける」の1枚目の写真にあるようにネジ穴のないネジみたいのがあるせいで力ずくで外すしかないですよね?
プラスチックが割れるんじゃとヒヤヒヤしながらようやく外せましたがHDDの側面にキズが。(外側の外装部なんで問題ないですが)
素直にネジで留めさせてくれって思いました。
>自作に興味アリさん
HDDマウンタを外すときは力づくになりますね。
私も一度外したことありますが、たしかに硬かったと思いました。
ネジ留めの方が楽なのは同感です。