革命的な3Dモデル作成アプリケーション Vroid Studio 。
3Dモデルといえば、今まではむずかしい専用のアプリケーションの使い方を学んで、たくさんの専門知識が必要になるとても敷居が高いものでした。
Vroid Studioを使えばイラストを描くような直感的操作でアニメ調の3Dモデルが作れます。
▶ 公式サイト https://vroid.com/studio
現在はベータ版です。随時アップデートが行われており、機能が次々と追加されています。
アップデート情報は公式twitterをチェックしてみましょう。
VRoid Studioの導入
インストールは必要ありません。ダウンロードファイルを解凍すればすぐに使い始められます。
1. ダウンロード
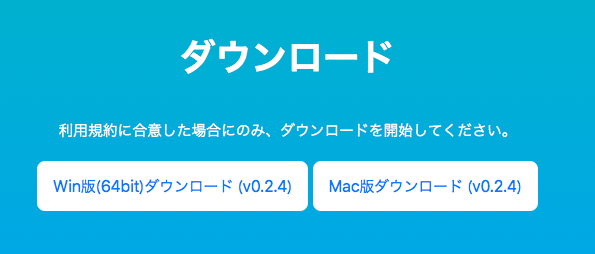
公式サイトのダウンロードページからファイルをダウンロードします。
2. 起動方法
Windows
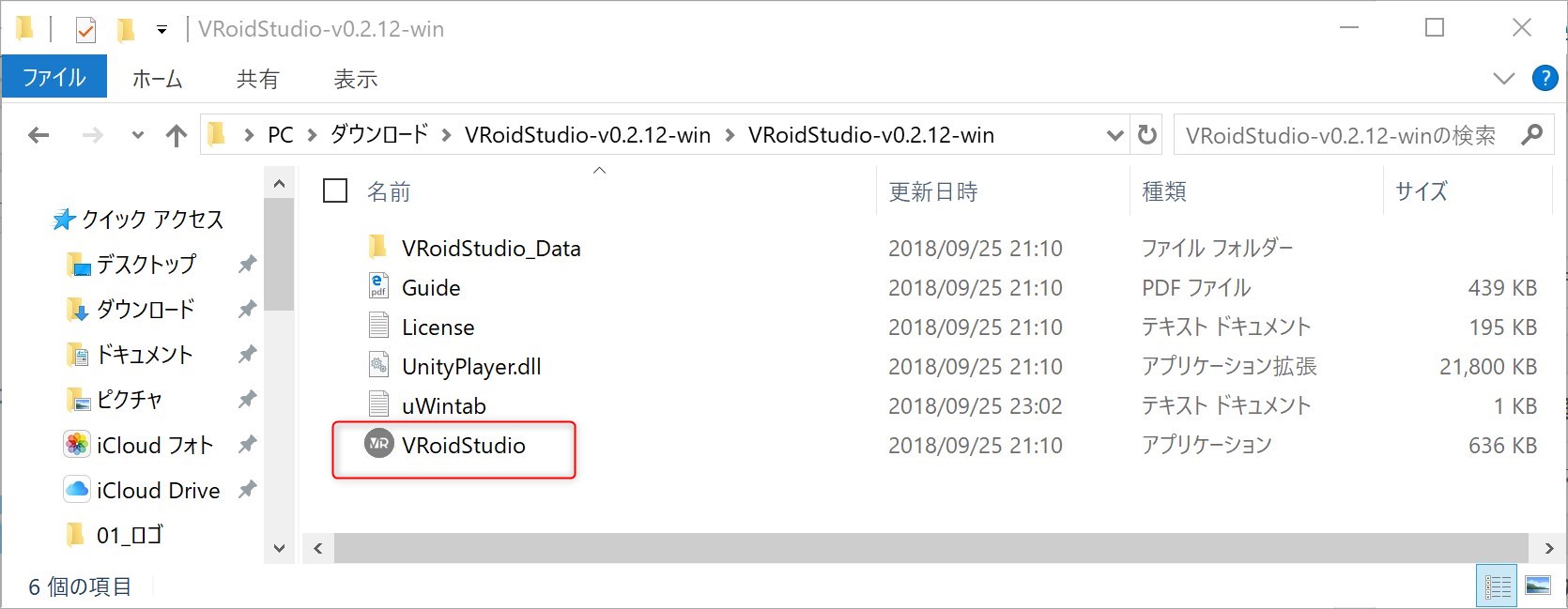
zipファイルを解凍後、「VroidStudio.exe」を起動します。
Mac
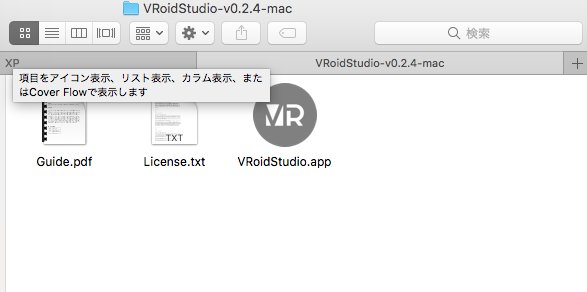
「VRoidStudio.app」を起動します。
起動するときに提供元不明アプリの警告が出て起動できない場合、「システム環境設定 → セキュリティとプライバシー」から実行許可をしてください。
3. 起動後の初期設定
※ v0.5.1以降のバージョンはコンフィグ画面がでないため、この手順は不要です。
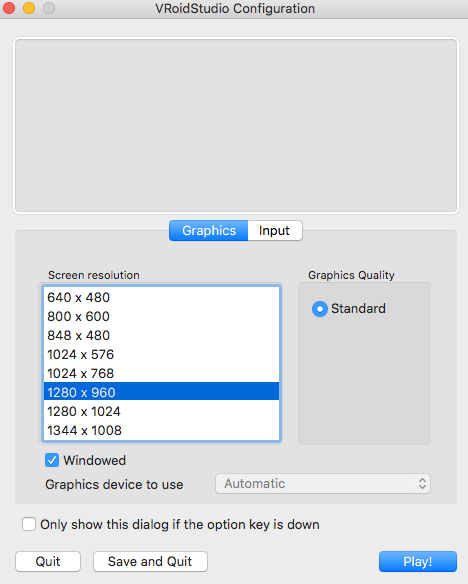
お持ちのマシンに合わせて「Screen resolution」(解像度)を選んでください。
ウィンドウモードでの起動は「Windowed」にチェックを入れてください。
他の項目はデフォルトのままで大丈夫です。
各機能の解説とポイント
カメラ操作やショートカットキーは「Guide.pdf」に書いてあります。初めに読んでおくことをオススメします。
顔編集
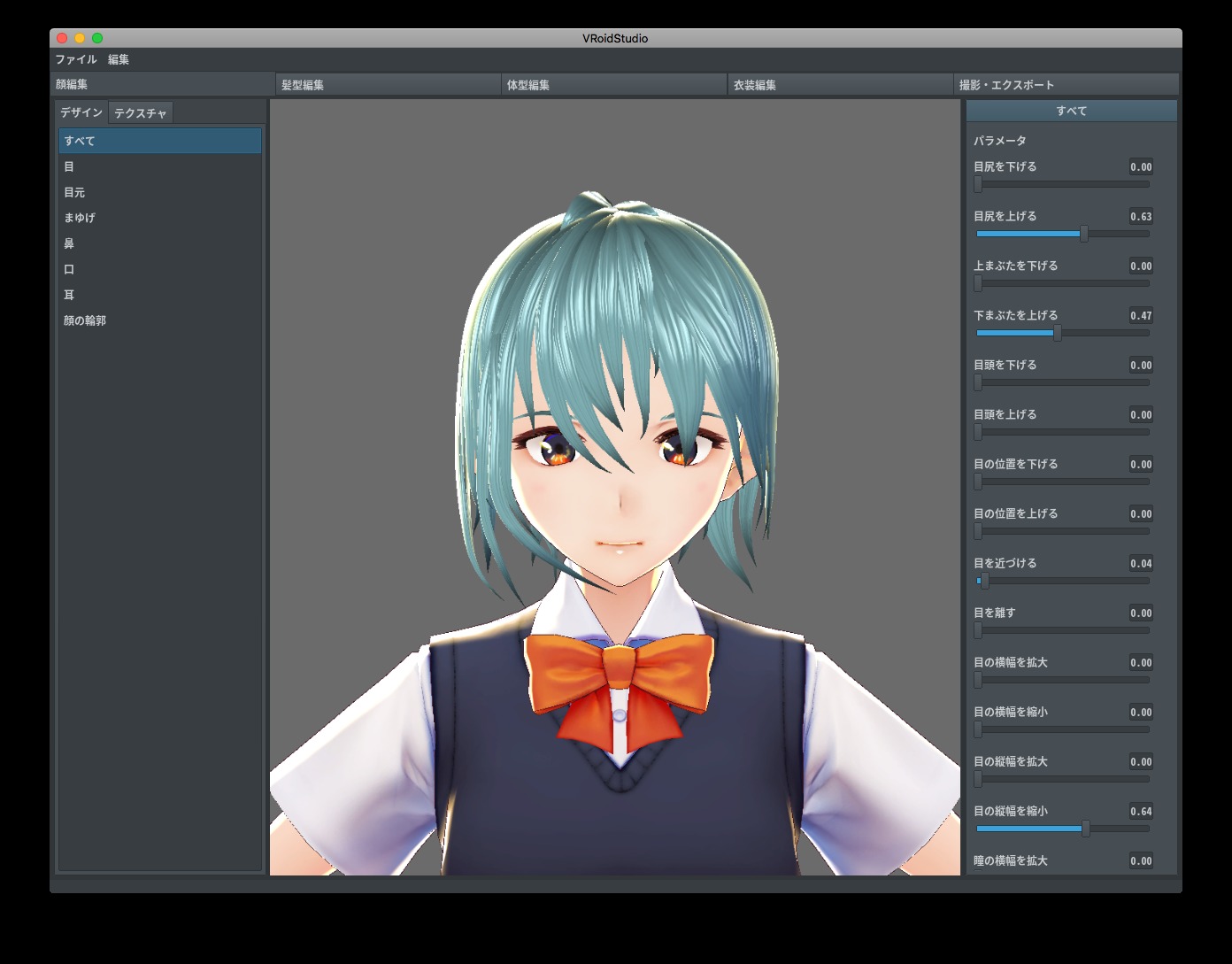
「デザイン」タブはスライダー形式で目の大きさや輪郭など設定します。
ゲームのキャラクリと同じようにスライダーで操作できます。
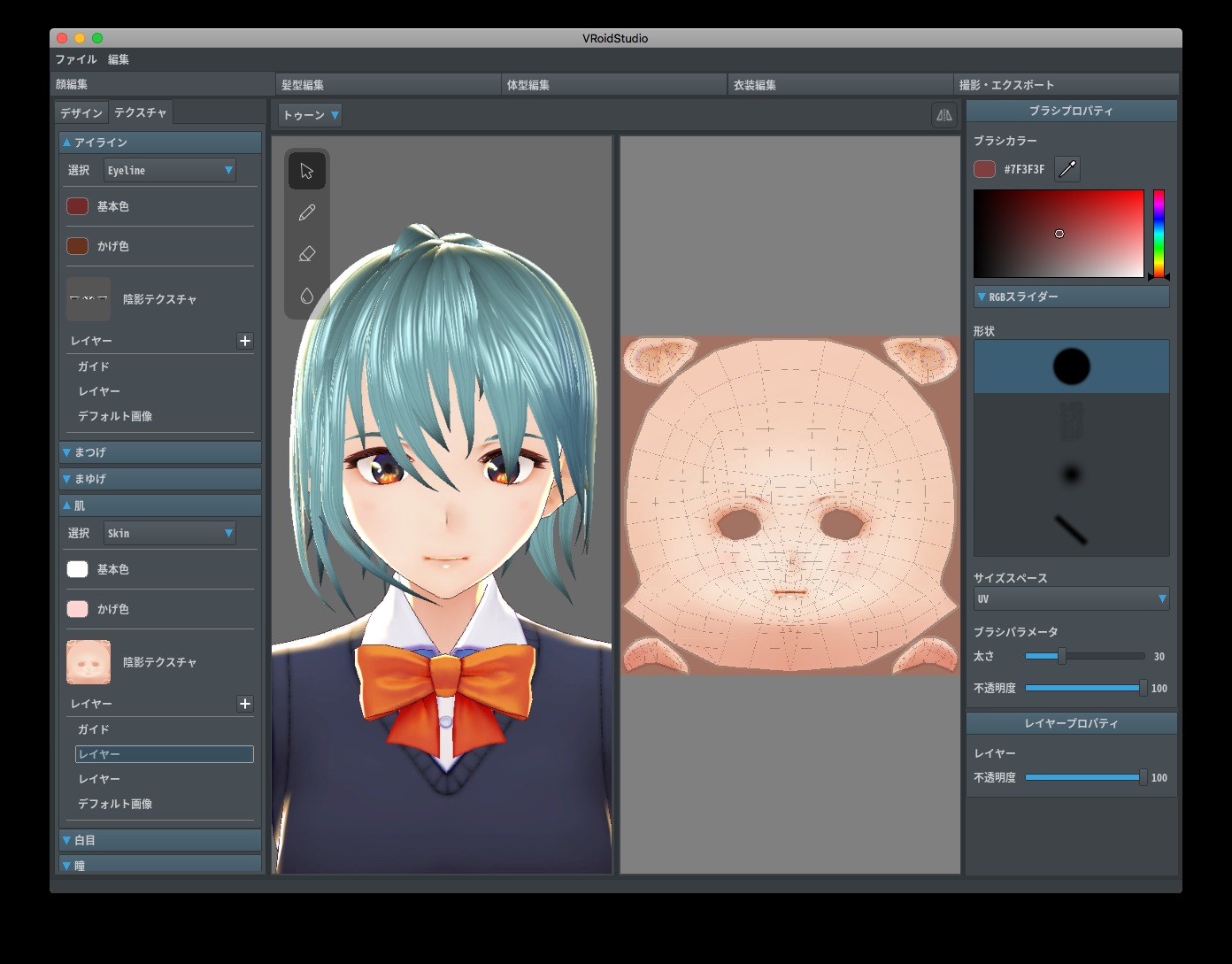
「テクスチャ」では左に3Dモデル、右にテスクチャ画像が表示されます。
3Dモデルに直接色を塗ればテクスチャに反映されるという、初心者にうれしい作りです。
「どこ塗ればいいの?」と困ってしまうこともありません。
レイヤー
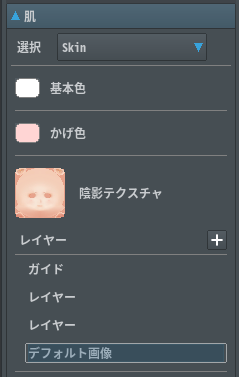
「ガイド」と「デフォルト画像」の編集は必要ありません。
選択レイヤー上で右クリックをすれば「非表示」や「複製」なども行えます。
ふだんは「レイヤー」を使い、不足したら継ぎ足しましょう。
デフォルト画像は肌の色を大幅に変更したいときにコピーして使うのをオススメします。
髪型編集
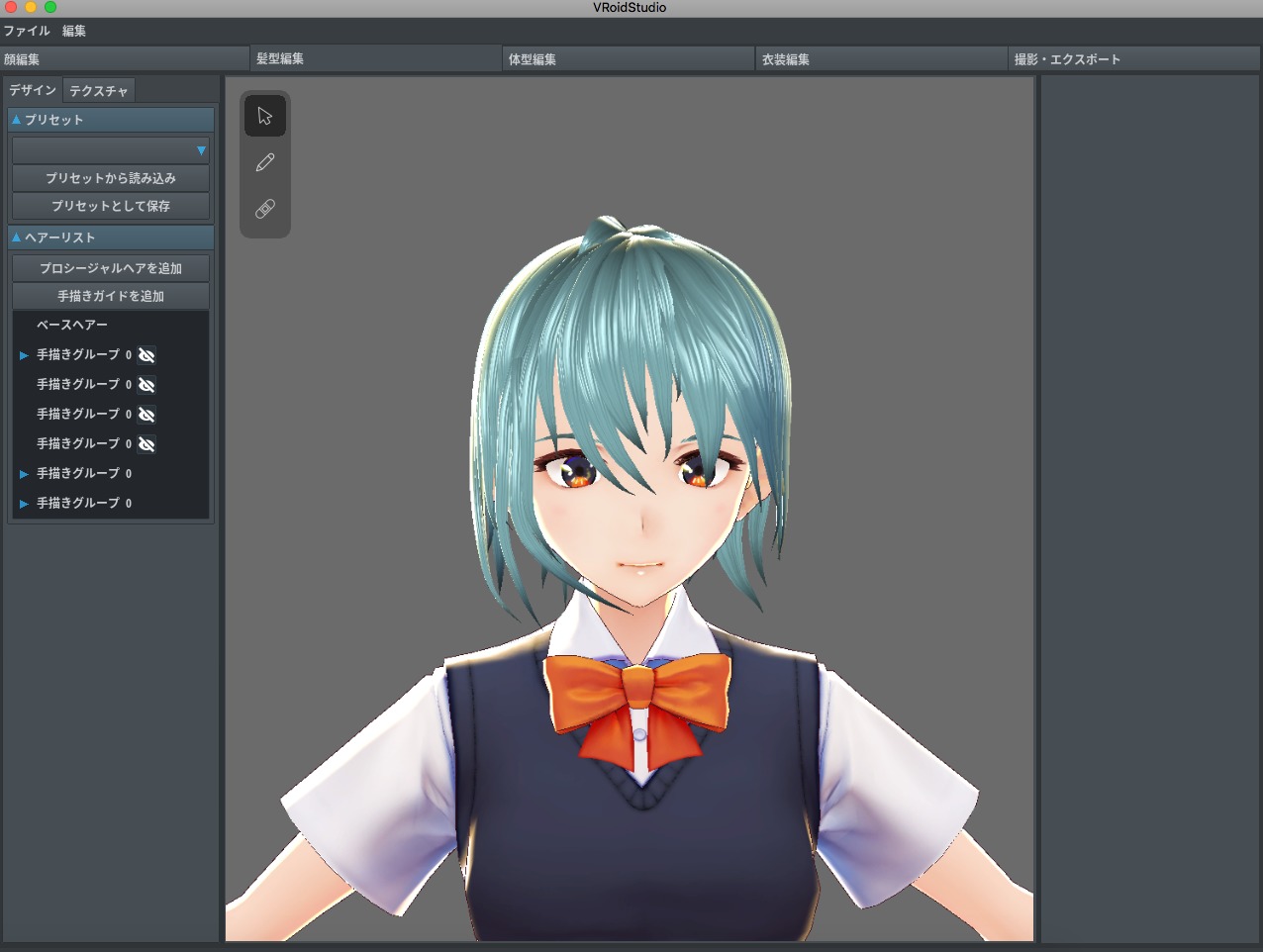
大きく分けると「手書き」と「プロシージャル」の2つです。
手書きは自由に書ける反面、調整が難しいです。
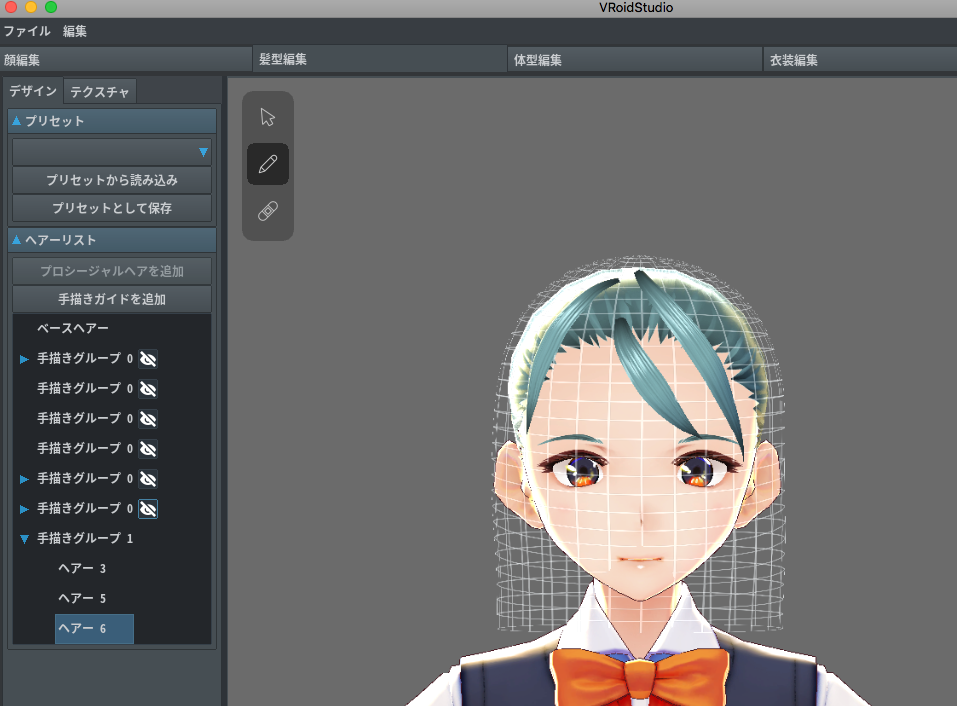
書いたものは手書きグループに追加されていきます。

真正面から書くと頭の頂点からひいたつもりでも、前の方にしか書けていないことがよくあります。
この時は少しカメラを見下ろすように動かして書き直すか、「制御点」や「修正ブラシ」で調整しましょう。

プロシージャルは「プロシージャルヘアを追加」を押せば出現します。
頭のてっぺんから綺麗な髪を作ることができます。手書きがうまくいかない場合はこちらを使ってみてください。
プロシージャルパラメータの「位置」と「本数」をいじれば、後ろに回したりボリューム調整ができます。
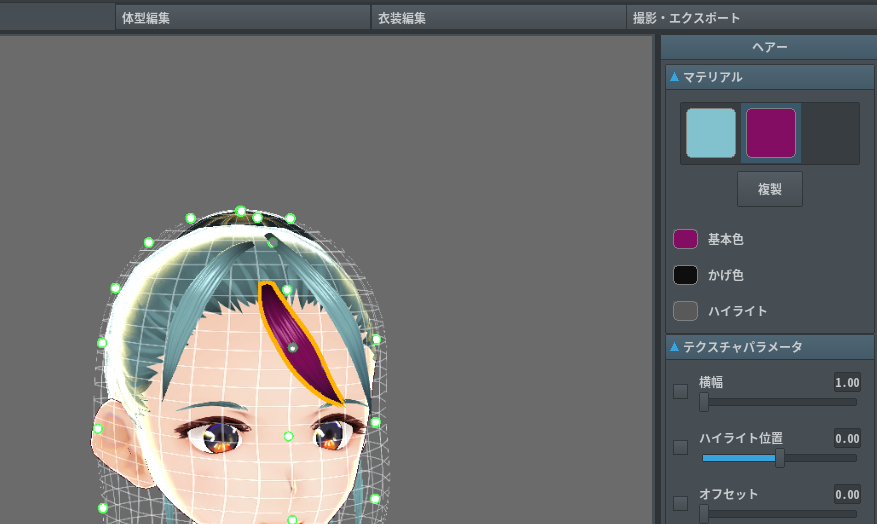
毛束ごとに色を変えたいときは「マテリアル」の複製ボタンを押し、出現した色を選択します。
その後、基本色など色の設定をすればOKです。
1度作った色は共通して使えますので、必要に応じて設定してあげましょう。
体型編集
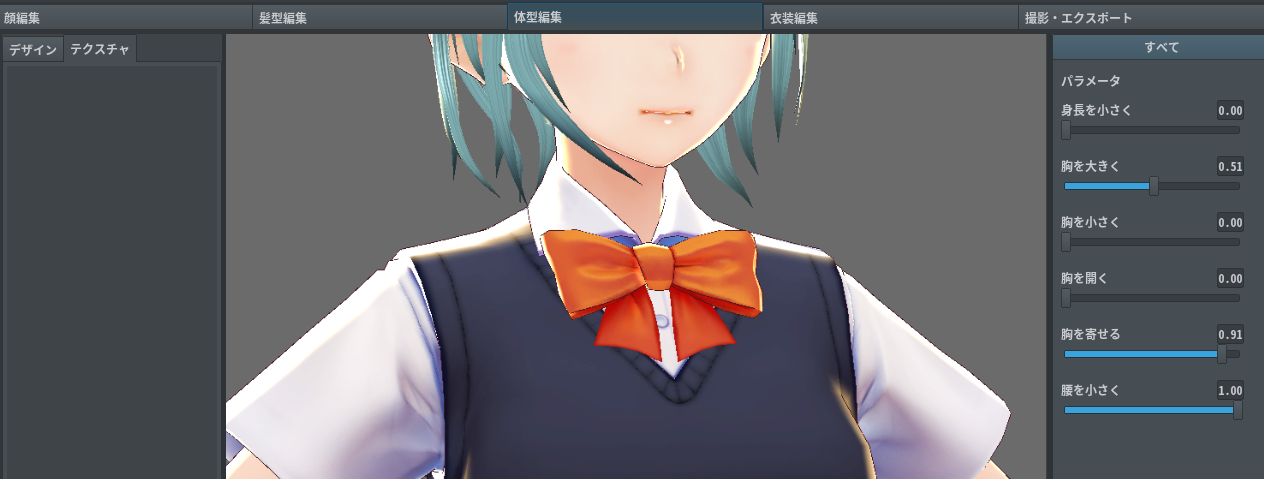
「身長」と「胸」をスライダーで調整できます。
テクスチャでは「顔以外の肌」がありますので、タイツに変えたいなどあればここで。
ブラシの種類も少なく、機能が限られているので「フォトショップで作ってインポートできるようになって欲しい」というのが正直な感想です。
衣装編集

「制服」「ワンピース」「制服(ズボン)」の3種類から選べます。
撮影・エクスポート

モデルのエクスポートと表情やアニメーションを設定後、撮影が行えます。
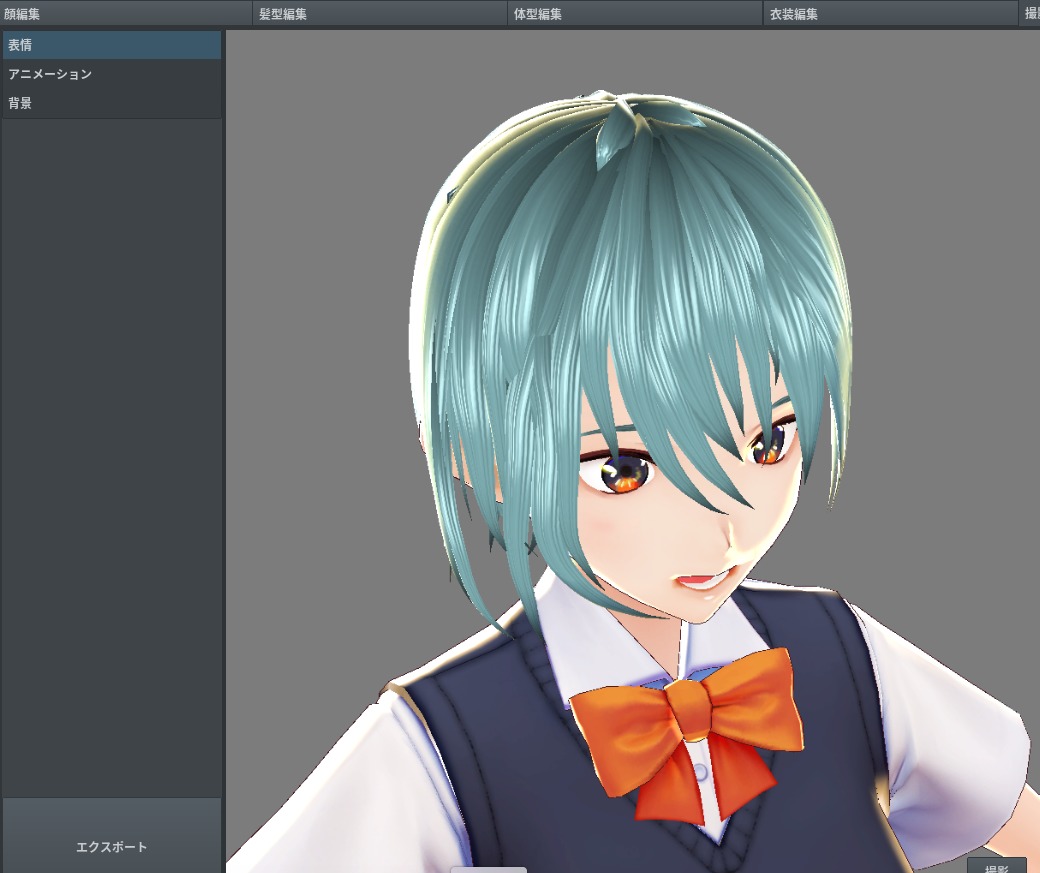
また、「表情」や「ポーズ」もかなり細かく設定でき、 視線の設定も可能。
口や目などのパーツ単体で調整することにより、少しはにかんだ様子など複雑な表情も再現できます。
さらに「照明」「背景」「ポストエフェクト」を使いこなせば、キャラの魅力をいっそう引き立てる雰囲気に仕上げられますよ。
おわりに
Vroid Studioで作った3Dモデルは作って撮影して終わりではありません。
- エクスポートしたモデルデータをVRゲームに登場させたり、自作ゲームに使えます
- Vroid Hubにアップロードして動くプロフィールを作ったり、共有して楽しむことができます
いままで3Dが作れなくて諦めていた方や、ご自身のイラストを3D化してみたい方はぜひ試してくださいね。
▶ 公式サイト https://vroid.com/studio


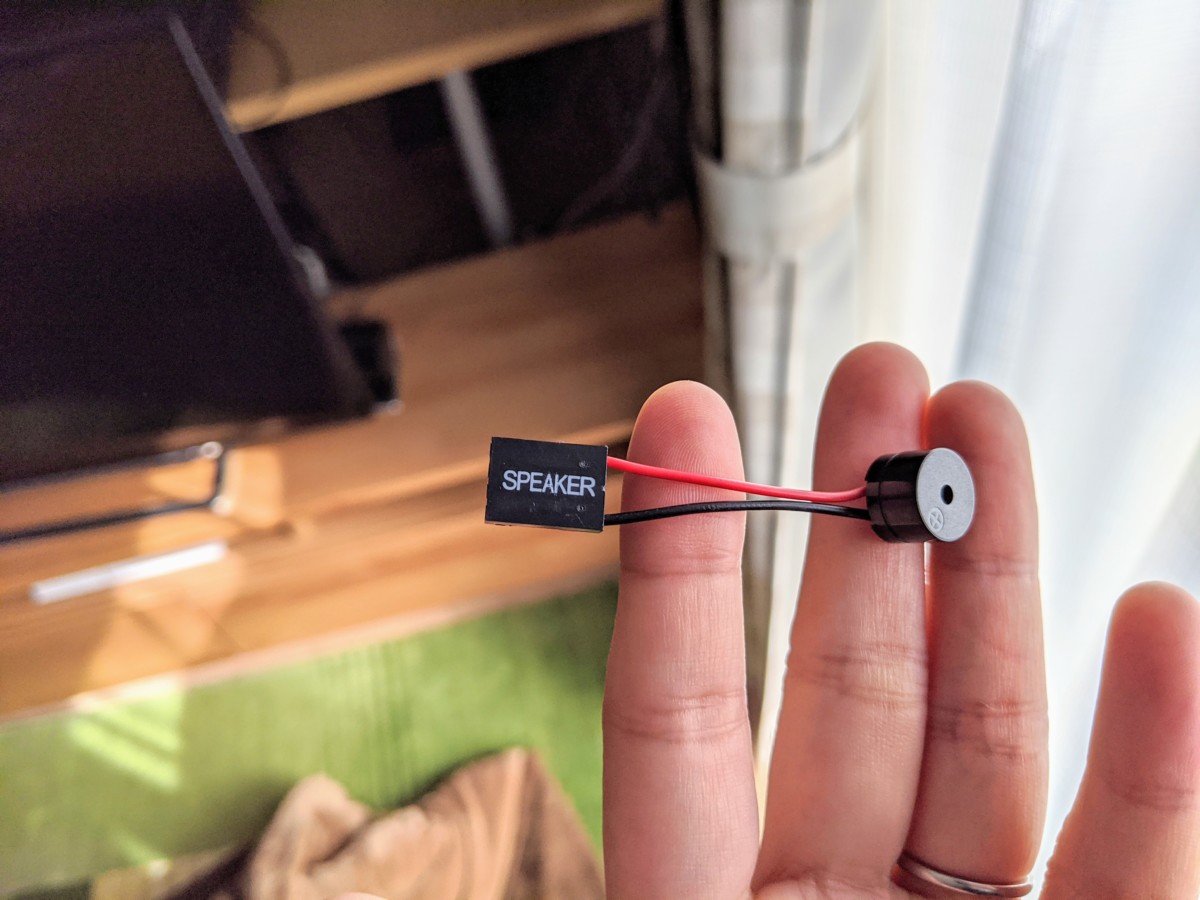
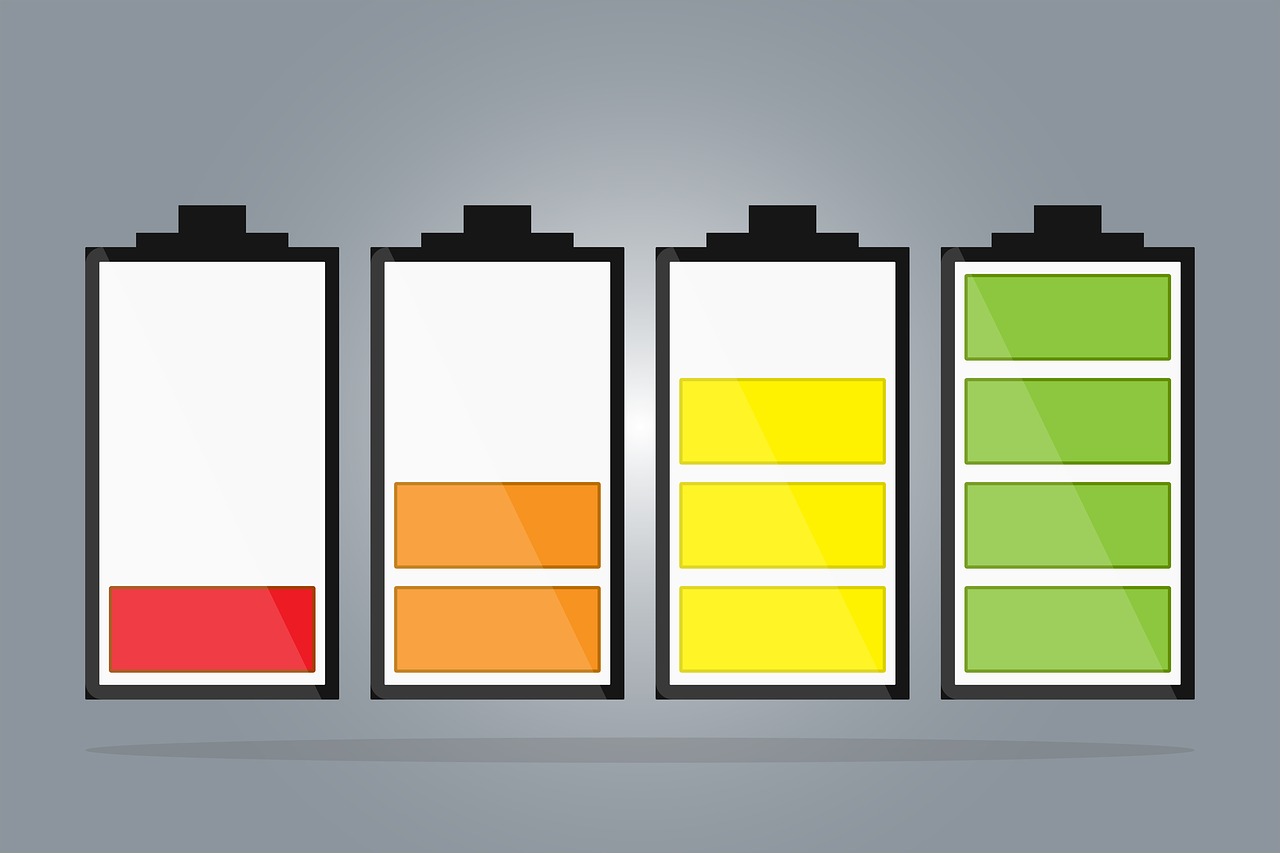


コメント
コメント一覧 (2件)
起動後の初期設定のところ、コンフィグの設定場面には、どのようにしたらたどり付けますか。
>無味無臭なアノニマスさん
コメントありがとうございます。
2/24時点の最新バージョン(v0.5.4)においては、コンフィグ画面が出ない仕様に変わっています。
ほかに表示させる方法はなく、今のバージョンでは設定不可です。
情報が古いままでしたので記事内容は見直しますね。